Opera is a well-known browser that incorporates some exciting enhancements and bundles some AI features. Its own AI personal assistant – Aria offers answers to your all queries. There are several other features including the support for inbuilt VPN, Lucid Mode, Chat GPT Sidebar, and Cross-Sync with Android and iPhone using its app. Among all, the Opera now also offers inbuilt Cast support for Chromecast devices. Here’s a quick guide to enable Casting on Opera Browser and then use it.

Must See: Get Musical with Blob Opera from Google in the Holidays
When did Opera Start supporting Cast?
The support for casting has been here for a few years, but the users have had to enable the support by going into the settings. In our old guide, we detailed the ways to enable casting on Opera. But, now the users can easily access the Cast feature if they have the latest Opera Browser version.
Steps to Cast Opera Browser on TV
Like Google Chrome, Opera also bundles in-built support for Casting. The users can enjoy the Casting by following the steps below:
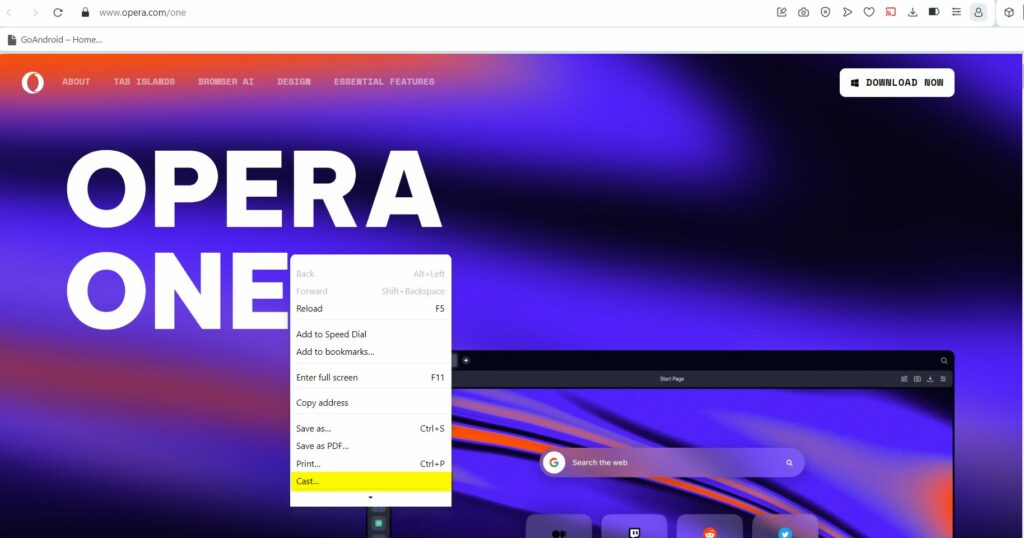
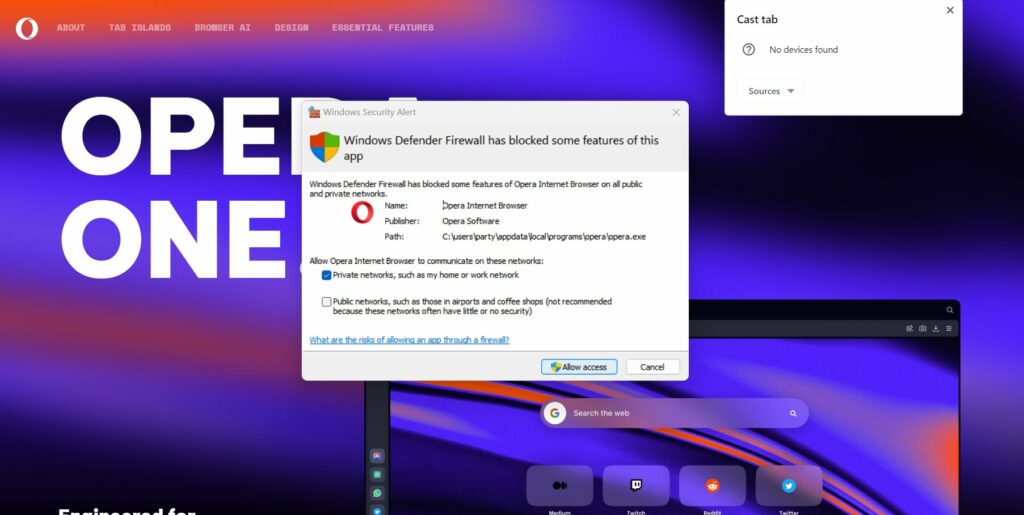
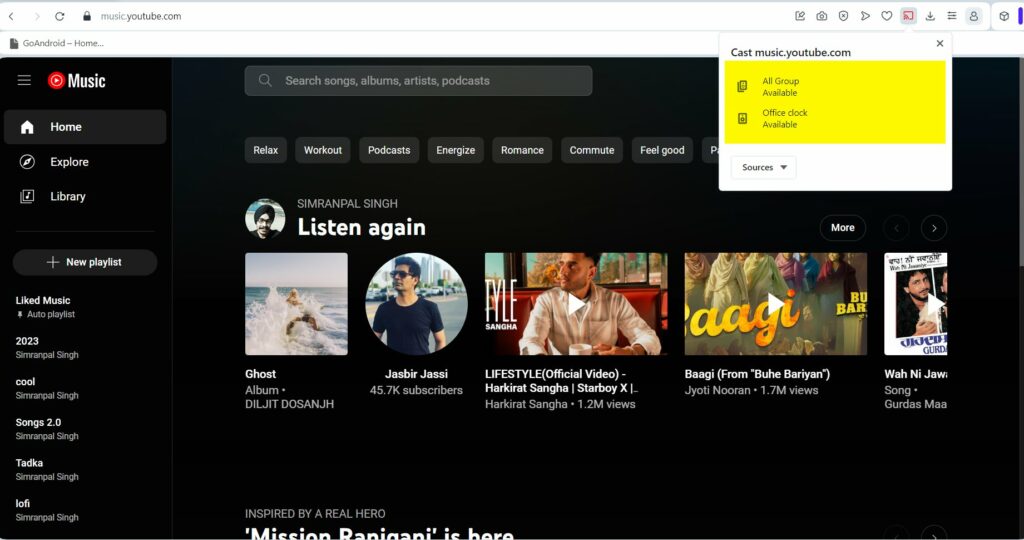
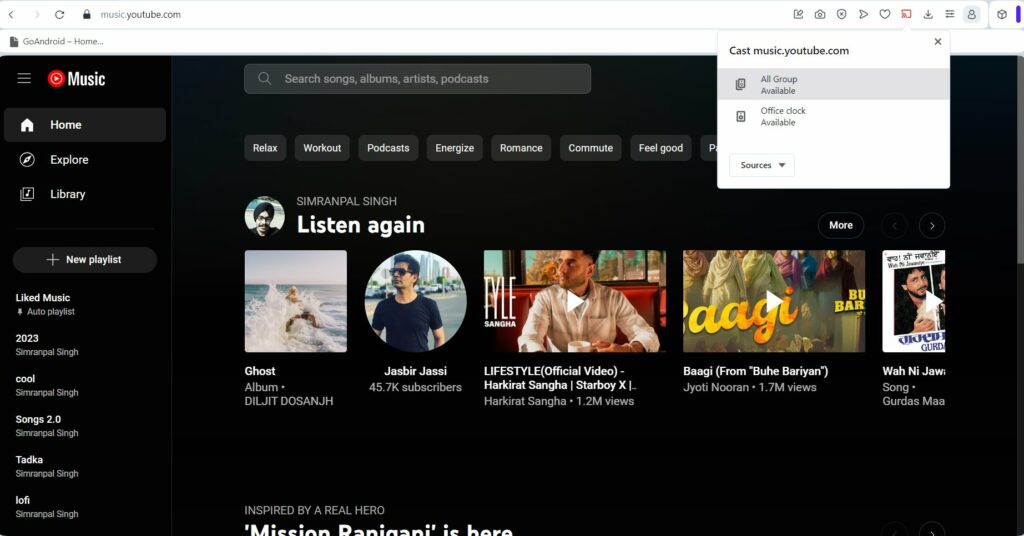
- Download and Install the Latest Opera Browser
- Open The browser, and navigate to the website you would want to cast.
- Then, Right-click on the Page, and Select the Cast option.
- Once Selected, a Pop-Up will come on the top right corner.
- Select the device from the List of Chromecast-enabled devices.
- Once selected, the page will start casting on TV.
Note: To Stop Casting, the user should select the Cast icon present in the top-right corner of the Opera Browser, and then click on the Stop icon.
Can we Lock the Cast Icon to the Top bar?
Sometimes, accessing the cast menu can be cumbersome, but there’s a quick workaround. the users can lock the Cast icon to the taskbar by following the steps below:
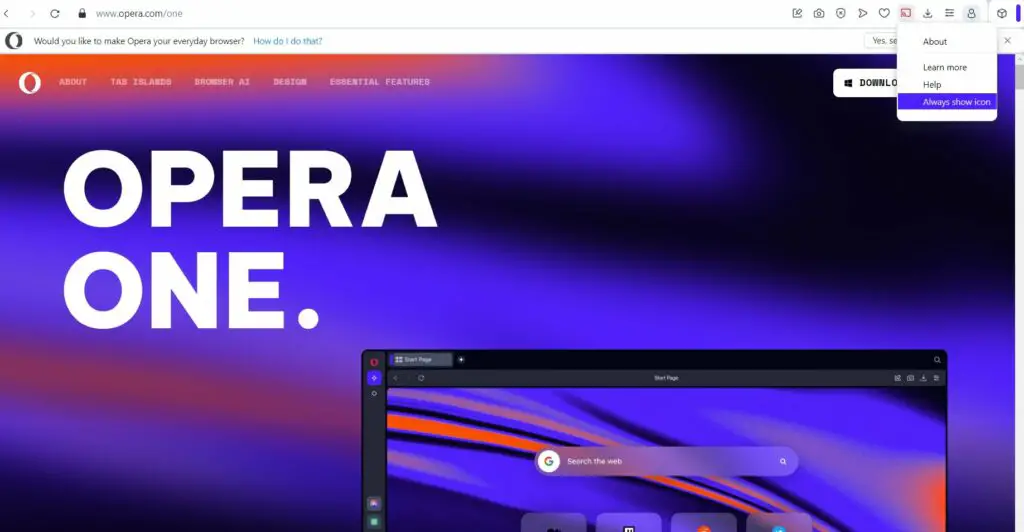
- Right-click Webpage on Oepra Browser
- You will see the “Cast…” option, Tap on it.
- Upon tapping, a Cast icon will appear in the taskbar.
- Now, right-click that Icon in the bar, and select “Always Show Icon”.
- That’s it.
Are there any ways to mirror Opera from PC/Laptop?
There are several other ways, that the users can avail to cast the Opera on PC/Laptop. The most traditional way is to use HDMI Cable.
The user should connect the Laptop or Desktop with an HDMI cable, and the other end on the receiving device(Usually a TV). Now, open the Project Menu (Press the Windows + P keys) and select the option of whether you want to Duplicate, or Extend the Display.
Cast from Opera on Android/iPhone to TV
Well, there’s a direct way to cast Opera browser from Android or iPhone to TV. Let’s discuss on-by-one:
Using Google Home App: If you have Chromecast at your home, then you should use Google Home app on both your Android and iPhone. You can check our guide to cast from Google Home on any Android smartphone and iPhone guide here.
Using Direct Cast on Android (Without Chromecast)): On every Android device, there’s an option to mirror the screen or cast or the SmartView option on compatible displays or devices. The Cast service is renamed to SmartView on Samsung Smartphones, and others on different OEM devices. But the users can cast anything on Android to Chromecast.
Know Steps to Enable Casting on Old Opera Browser Version
As said above, the in-built Cast ability has been present on Opera since 2018-19, and now the feature is made more accessible. However, if you’re still using the Old Opera Browser, then you should check our old guide for some quick steps to enable Chromecast support. We have added screenshots so you can better understand.
There have been several articles misreporting about the Cast feature on the Opera browser.
