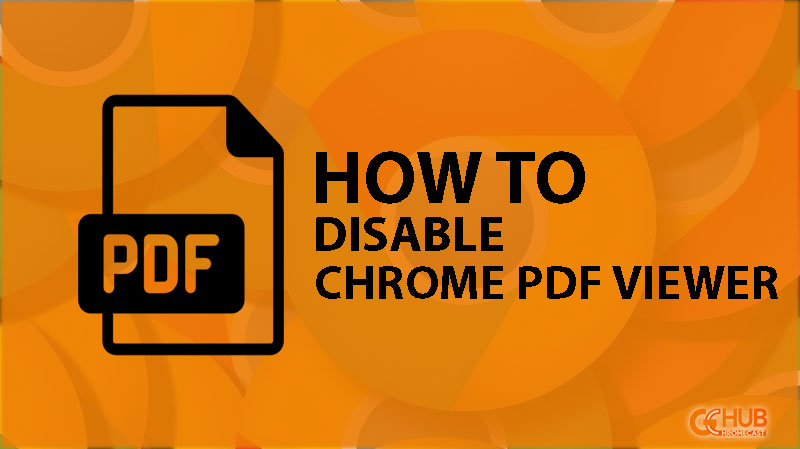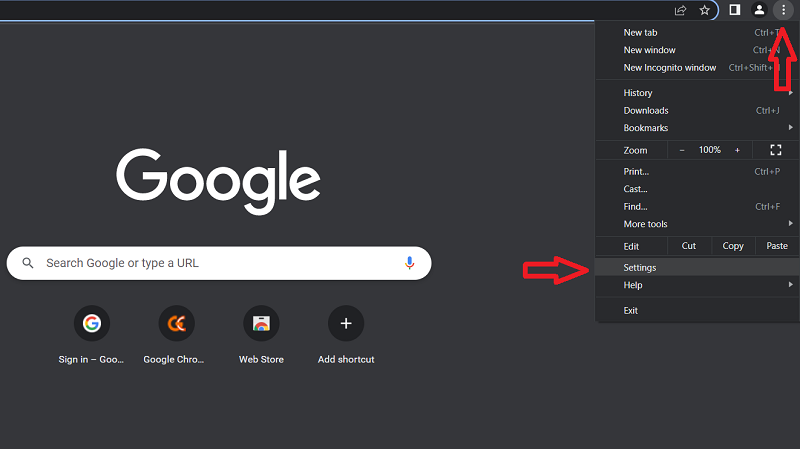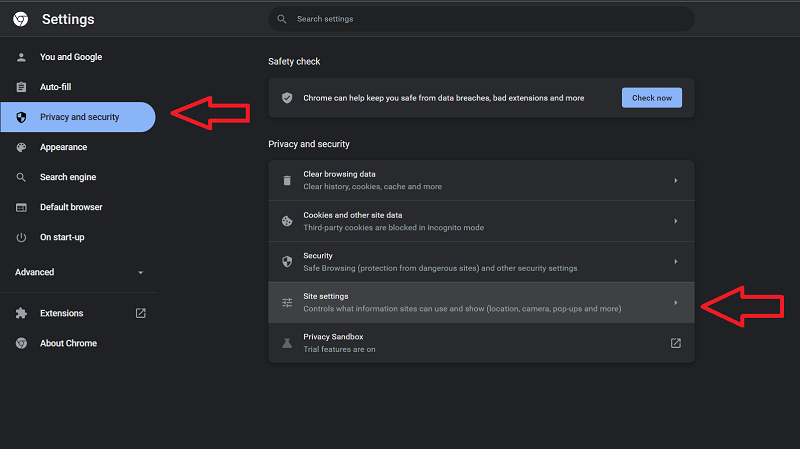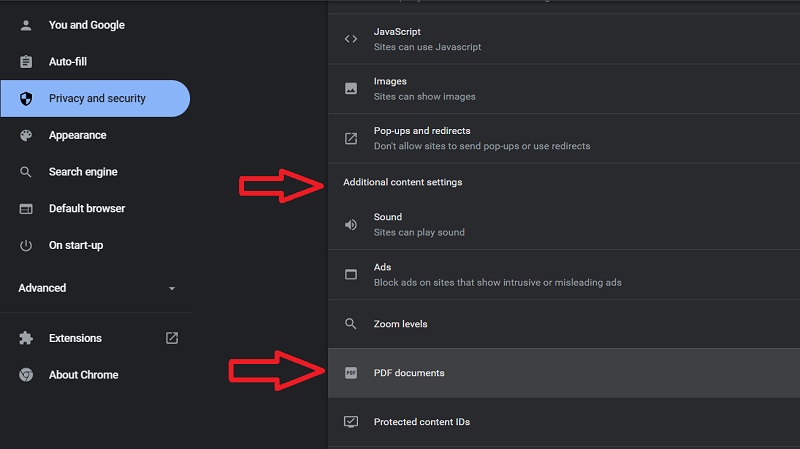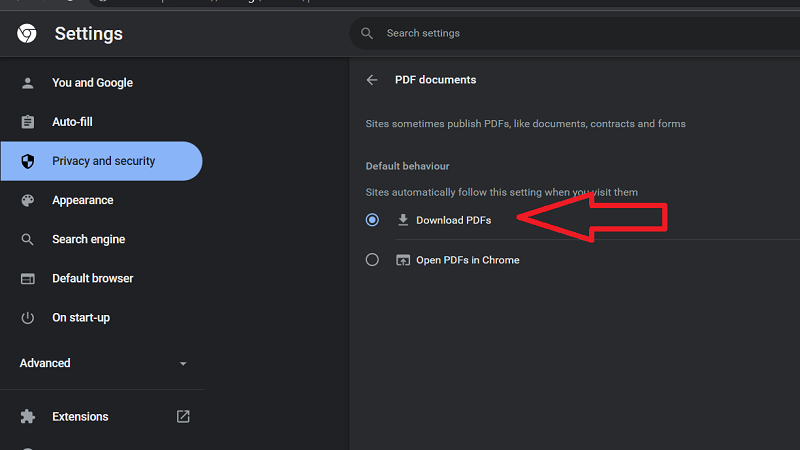Almost every desktop browser offers the ability to open PDF docs. Many browsers will often open the file instead of downloading it. It can be an inconvenience for someone who wants a different software to open them. So in this guide, we’ll show you how to disable the Google Chrome PDF Viewer. Simply disabling the feature won’t help you with the problem. You have to set your favorite PDF viewer as the default one. Otherwise, Chrome will keep on irritating you forever.
Must See: Google TV Finally Gets Profiles for Users
As we said, most desktop browsers offer a PDF viewer with limited features. However, these PDF viewers can come in handy to instantly open PDF files from the web. Sadly, they can also become annoying for someone who wants more than viewing PDFs. Say, for example, Adobe’s Acrobat Pro DC is an excellent tool for creating, viewing, and editing PDFs. Chrome can get in your way while trying to open the file with the Acrobat reader. So let’s look at how we can get over this.
Steps to Disable Google Chrome PDF Viewer
Disabling the PDF viewer is straightforward and works like a charm for any desktop OS. Follow these given steps.
- Open Chrome on your PC and click on the menu icon (3 dots) at the top-right corner.
Open settings in Chrome - Click on Settings and select the Privacy and Security tab in the newly opened window.
Go to Site settings - Click on Site settings and scroll down. Expand the Additional content settings where you’ll find controls for PDF documents. You can click on it to choose what Chrome does with PDF files.
Choose what to do with PDFs - By default, Open PDFs in Chrome will be the active option. You can change it to Download PDFs to prevent Chrome from opening PDFs.
Disable Chrome PDF Viewer
Now that we have stopped Chrome from opening PDF files, Chrome might still confuse you by downloading the document you already have on your PC. Chrome is still the default application to open PDFs on your device, and we have to change it. Follow the steps that feel relevant to you.
Change default PDF viewer
Windows
- The easiest way to set the default program for a file type in Windows is to right-click on the file and choose the program from the Open with menu.
- You should click on Choose another app, even if your preferred app appears in the recommended list.
- You can select the program. Tick the Always use this app to open the .pdf files option before hitting Ok.
Mac
The steps are somewhat similar to Windows.
- Right-click on any PDF file and click on Get Info. Click on Open with and choose your preferred app. Tap Change All and confirm your action by hitting Continue.
Ubuntu
Linux users can consider Ubuntu as a reference. However, the steps might have significant differences in other Linux distros.
- Right-click on the file and select Properties.
- Go to Open With and choose the app of your choice.
- Hit Close once you’ve chosen the app.
Also Read: Chrome OS To Bring New Audio Setting Page
If you have any problem following the steps to disable the Google Chrome PDF viewer. Then do tell us via comments below, and we will try to get you a solution.