Google’s Chromecast is one of the best streaming devices money can buy. The device has impressed both fans and users alike. However, the device is not free of flaws, and if you ask a Chromecast user, they might say Google should at least fix the sound. But so little do they know that most times, it might not be a bug. So in this guide, we’ll show you how to fix Chromecast audio issues that have been daunting to users since its inception.

Related: How to clear the cache on a Samsung TV
As said, the sound issues could be more than a bug. And we can’t expect Google to solve something they can’t. There can be numerous hardware issues why your Chromecast might be staying silent. Here are a few common fixes you could try.
Fix Chromecast Audio Issues
Before continuing further, we recommend you isolate the issue first. The TV or the speaker system might be the culprit, and you can troubleshoot for days or months without knowing this.
Isolate the culprit
As we said, we need to first ensure the Chromecast is the one causing the issue. To do that, we recommend you try playing sound from a different source. It can be any of the following.
- A gaming console.
- USB or another storage device with some media in it.
- A cable box or a Blue-ray/DVD player.
- Also, make sure that the volume is not muted.
You can proceed if you’ve ensured that the Chromecast device is, in fact, the culprit.
Check the power
The Chromecast device requires a fair amount of power. Even though all modern-day TVs feature USB ports, they are only rated to a maximum of up to 500mA (or half an ampere). Manufacturers never designed those ports to power anything more demanding than an external hard drive. Many of you might be powering the Chromecast devices using these USB ports without knowing this. Even though the device might work, it might stall whenever it requires more juice. So make sure you power the device using an external power supply. You can use an adaptor that can deliver a minimum of 2 amps.
Try a different HDMI port

HDMI ports carry audio data along with high-speed video data. This is the reason why we no longer need separate cables for audio. However, there might be situations where the internal circuitry might fail to decode the audio. You can try connecting the Chromecast device using a different HDMI port. Modern TVs are expected to come with at least 3 HDMI ports.
Must See: How to cast to Samsung TV without Chromecast
Check volume while casting
If you’re casting something to your Chromecast device and aren’t able to hear anything, you might want to check the volume on the device. Chances are, the sound might be muted/low on your device. Also, while using the Google Home app, ensure the volume dial is set to max. You can do this by tapping on your device from the app. We bet the big volume dial won’t go unnoticed.
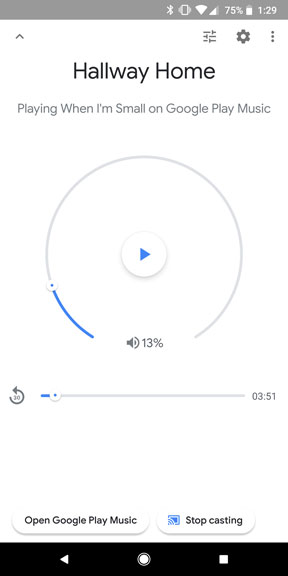
If none of the above methods works, factory resetting your Chromecast is your last hope. Be advised that you’ll lose all your downloaded data if you reset your device.
Factory reset the Chromecast device
Reset Chromecast with Google TV
You can reset the Chromecast device using the remote by following these steps.
- Select your profile from the top-right corner and tap on Settings.
- Go to System -> About -> Factory Reset.
Or you can manually reset the dongle by following these steps.
- With the Chromecast device plugged in, press and hold the button on the device, and you’ll notice the LED should start to blink yellow.
- Release the button when the LED goes to white from yellow. It implies your Chromecast device has been reset.
For other models
Your device should be paired with the Google Home app. Also, make sure both the devices are on the same Wi-Fi network.
- Open the Google Home app and click on your profile from the top-right corner.
- Tap on Settings and go to System -> About -> Factory Reset.
- Google Home will remotely reset your Chromecast device.
There is also a manual reset method similar to the Chromecast with Google TV. The only difference being the LED turns red or orange instead of the yellow we have on the Chromecast with Google TV. Press and hold the button until that LED turns white. We have written a detailed article on How to factory reset Chromecast you can take help from there if you get any problems in resetting the device.
Also Read: How to Fix Chromecast buffering issue (all the methods)
Following all these steps should fix the issue most of the time. You should consider contacting support or waiting for a bug fix if none of the above methods fixes your problem.
