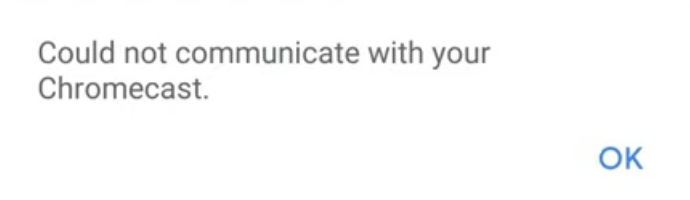Are you getting an error message “could not communicate with your Chromecast” when trying to use the streaming device? Chromecast is an offering from Google to stream online content on the smart television. It can be frustrating when you are all set to stream your favorite web series but end up seeing could not communicate with Chromecast error.
I have outlined a few troubleshooting tips that will help you in fixing the issue quickly. Usually, the communication error message may show up if the network is unstable to which the Chromecast device or your smartphone is connected.
Related | Fix Google Nest Hub and Nest Max “Stuck on Google Logo/Grey Screen issue”
Tips to Fix Could Not Communicate with Your Chromecast
Let us begin the fixing now and re-establish the communication between the Chromecast device and the smartphone/tab.
1. Power Cycle the WiFi Router
- Start by unplugging the router and modem that you are using to establish the internet connection.
- Now, wait for 30 seconds and plug them both once again.
- Wait while the router is booting up.
- Now, try to use Chromecast.
If you are not sure how to do the above steps correctly then you may take help from your ISP’s support.
Unplug the Chromecast Device
Another simple hack that you can use to fix the “could not communicate with Your Chromecast” error. Simply take out the Chromecast device from the port of the TV where you have tucked it in. Leave it for a few minutes and plug it back into the USB port of the TV. Now, you have to set up the Chromecast device.
Enable and Disable Flight Mode on your Phone
This trick often helps in reinstating faulty networks on the device. Here is how to do it.
- Pull down the quick settings section of your phone.
- Tap on the flight mode icon.
- Wait for a few seconds and disable the flight mode by tapping on the same icon.
- Now, turn on the WiFi and connect to the Chromecast.
Put the Chromecast and the Smartphone on the Same Network
Always make sure to connect the smartphone and the Chromecast to the same WiFi network. Otherwise, the streaming device will not work.
Uninstall and Reinstall the Google Home App
There may be some bug in the version of the Google Home app that you are currently using which is causing the network issue. So, you can uninstall the Google Home app from your smartphone and install the latest version from the Play Store.
- To uninstall long press on the app icon of Google Home.
- Select Uninstall from the shortcut menu that pops up.
- Now, install the latest version of Google Home from the Play Store.
Factory Reset the Chromecast Device
If nothing else is working, you can go for a complete factory reset of the Chromecast device. All the previous settings will be completely erased and the Chromecast will return to its default settings. To know the detailed steps go through our article, on how to factory reset Google Chromecast.
Related | How to Fix Could Not Communicate with your Google Home Mini
That’s a wrap for this guide regarding how to fix the could not communicate with your Chromecast error. It is important to fix this problem as it won’t let you connect the Chromecast to any active WiFi network. This will hinder you from streaming your content. Hopefully, with the tips and tricks now you can resolve the problem easily.