Windows is the most used Operating system in the World and Google Chromecast is the most used streaming stick or we can say casting device. Some people get some problems in setting up Chromecast on their TVs from Windows. So here we have written a guide to set up Chromecast on your TV from a Windows PC. Earlier, there is a Chromecast Setup was available for Windows computers running Windows 7 or higher. But now Google has given casting support in Google Chrome v72 and above. Follow the steps below to Chromecast setup on your PC.
Prerequisites
- Google Chromecast
- Download and install the Google Chrome web browser on the PC.
Steps to Setup Chromecast on Windows PC
- Plugin Google Chromecast into your TV.
- Now make sure both your TV and Windows PC/Laptop are on the same WiFi network.
- Open Google Chrome, tap on the top right side click on the three-dot menu, and find the cast option in the list.
- After that, you will see all the listed Chromecast-enabled devices on which you can cast. But by default “Cast Tab” option is selected which means in this type of casting only the particular chrome tab will be mirrored on your TV. There are three types of casting options, that can be accessed by clicking on the sources button.
- Cast Tab: In this option, you can only cast a particular tab.
- Cast Desktop: In this, you can cast the entire display of your Windows 10 screen. Now, you have to select the device on which you want to cast it. After that, you can enjoy watching what is running on your computer’s screen.
- Cast File: In cast file mode you can stream video or audio files. After selecting this option you have to select the file which you want to play on your TV screen. Now, you have to select the Chromecast device on which you want to play it. Now you enjoy your content on the bigger screen.
- Cast Tab: In this option, you can only cast a particular tab.
- Enjoy!
We hope you’re successful in setting up Google Chromecast on the Windows PC. If you get any problem following the above method use the comments section below to tell us. We will try to give a solution to your problem. However, with the below-written method, you will no longer set up Chromecast on a Windows PC.
How to setup Google Chromecast on Windows
Firstly Install a Chromecast app from here. Meanwhile, this setup will only be compatible with Windows 7 or higher. Save the file or run it once it is downloaded. If you choose to save the file, you will need to double-click on the file to begin the installation process.Run the Chromecast app select the Chromecast device you want to set up from the list and follow the prompts on the screen to complete the setup of your Chromecast.If your Chromecast is set up properly and your TV is on the correct input, you’ll see the Chromecast Home together with your Wi-Fi network name referenced on the bottom left-hand side. If you do not see the Chromecast Home Screen, change the input on your TV’s remote control using the Input or Source button on your remote.



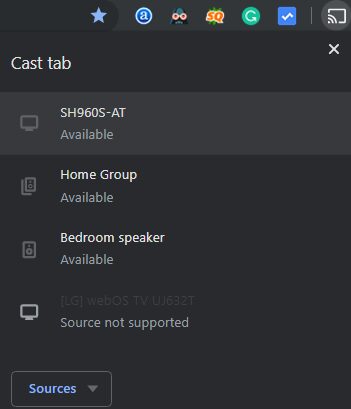
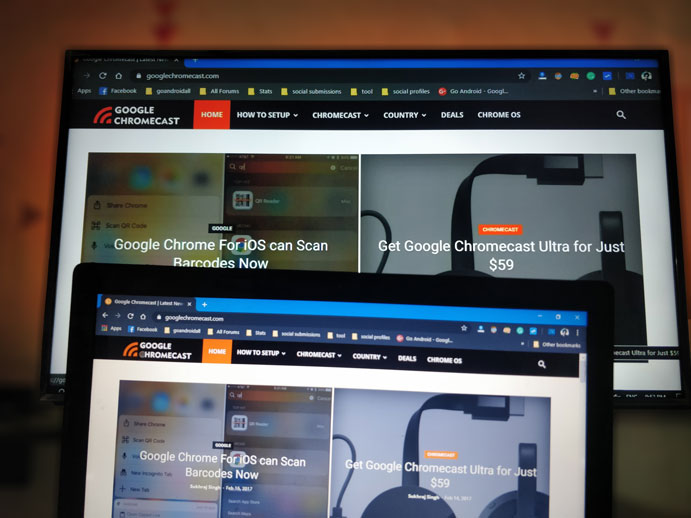
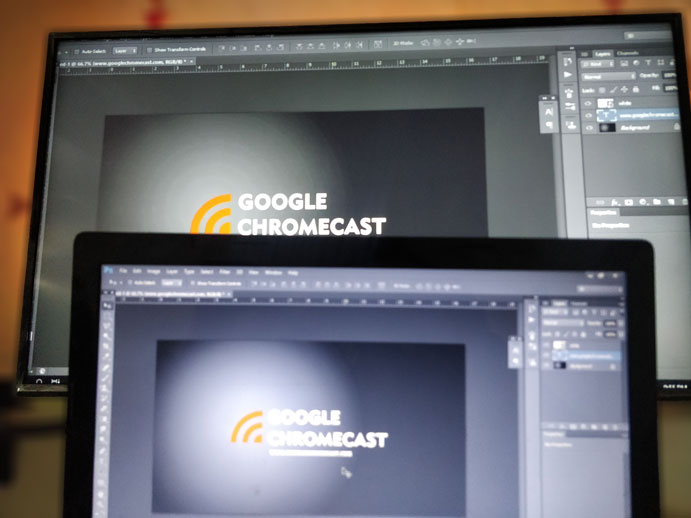
I set up devices all the time and never post anything; I just threw Google Cromecast in the woods.
[…] can check Out our How to Guide to set up chromecast through Windows PC , Mac OS […]
This is a really good tip especially to those fresh to the blogosphere.
Simple but very precise information… Thank you for sharing this one.
A must read post!
from my dell compouter to my tv Affinity
both links the one to the chromecast app for windows and the one for web setup point to android and iOS only…it is not really helpful if neither device is available
When I go to the 3 dots, and push on cast, it says the source is not supported. I’m not given choices.
It was an interesting article, I learned different things, you have a good site
thank you so much for this blog…..after 5 fix its and no connection I found your explanation extremely help ful…..I did have to turn off ad blocker……
Can you assist my chrome caster was working successfully from my windows pc until i connect my apple ipad to the chrome caster now my windows pc when looking for a casting device advises me no casting device found