Google TV is a Smart TV platform of the search engine giant, built over a custom version of Android TV. It is revolutionary as it bought most of the streaming services under the same hood. Google Photos is yet another popular product from Google. It lets you do a lot than just view your photos and videos. The service allows you to back up your media to Google Drive and later view them in any device of choice. In this guide, we’ll tell you how to show photos from Google Photos as the screensaver on Google TV.
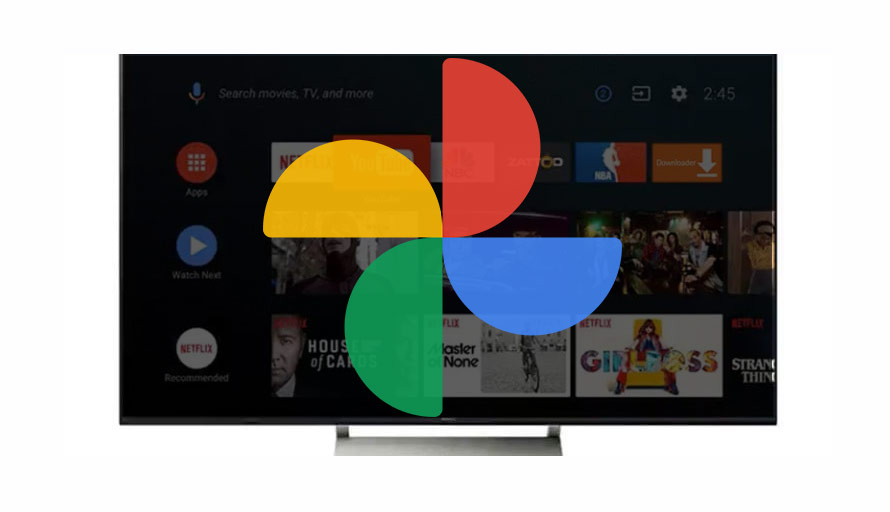
Must See: HBO Max adds 4K HDR support for Android TV and Chromecast with Google TV
Screensavers are the set of images or patterns that appear on the TV’s display if it’s been sitting idle for too long. Every device that supports screensavers always lets the user add their images to the screensaver. Google TV took this idea to the next level, they let you use photos you’ve saved to the Google Photos as the screensaver on your Google TV supported television or display. But before you proceed, make sure your setup has the following.
Pre-requisites
- Ensure that your phone and TV are connected to the same Wi-Fi network.
- Login to your Google TV using the Google Account with which you’ve associated your Google Photos.
- Download the Google Home app from the Google Play Store or the Apple App Store from any of the following links.
- Follow the on-screen instructions to set up the app.
Display photos from Google Photos on Google TV
- Open Google Home on the phone and select your TV from it.
- Tap on Settings > Ambient Mode, and you can choose any of the following.
- Google Photos
- Art gallery
- Experimental
- We are here for Google Photos, Aren’t we?. So select Google Photos. Now you can see photos you have in your albums from your Google Photos account.
- If the change is not reflected on your TV, follow these steps.
- Go to the Google TV home screen and tap on Settings at the top.
- Select Screen saver > Screen saver > Backdrop.
Also Read: Chromecast with Google TV gets support for NBC Peacock
Hope you’ve successful in displaying the photos from Google Photos app to Google TV. If you getting any issue in following the method listed above. Kindly use the comment box below to communicate with us.
