Google Chrome is the most widely-used and favorite browser for users browsing the internet across the globe. If you’re reading this article, you are very likely to be one of them. If you use Google Chrome, you might have noticed an issue that creates multiple processes on your Windows PC. Google Chrome’s multiple processes use a sizable amount of RAM and resources that may sluggish the overall performance of your computer.
In this guide, we will let you know what causes Google Chrome to run multiple processes. We will also guide you through on How to stop multiple Chrome processes on your PC.
What Makes Google Chrome Run Multiple Processes?
Google’s Chrome Browser is designed in a way that it creates an individual process for every task, tab, plugins, and extension that you use on your computer. This architecture rules out the possibility of the entire browser crashing in case you opened multiple tabs and one of the websites turns out to be buggy or non-responsive. It comes handy and avoids loss of data in a scenario wherein you are working on something very important.
How do I Stop Multiple Chrome Processes on your Computer?
Now when you are aware of the situation, you might not want to stop multiple Chrome processes. And especially when you are working online and don’t want to lose any data. In case you are browsing or streaming and multiple Chrome processes end up consuming excessive RAM, you must disable multiple Chrome processes. There are several ways in which you can limit or stop multiple processes on your Chrome browser below.
Dismiss Multiple Processes using Chrome Task Manager
Open Google Chrome browser and press Shift + Esc to open the Task Manager. Alternatively, you can click on Customize and Control Google Chrome (three vertical dots) on the upper-right corner of your Chrome browser tab. Click on More Tools > Task Manager.
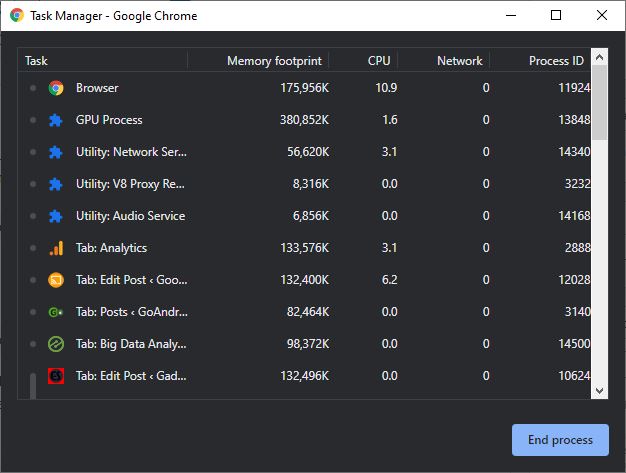
Related: Cast on Panasonic TV
Third Party Extensions to suspend idle Google Chrome Tabs
If you’re working on Google Chrome and opened a lot of tabs. Then the third party extensions are very useful that suspend the Tabs that are not in use for awhile.
Some best Google Chrome Tab suspender extensions are The Great Suspender, Tab Hibernation, and OneTab. You can use any of these, working of all these extensions are very simple.
Changing Chrome Browser Configuration for Multiple Tabs
In order to update Chrome browser configuration for multiple tabs, right-click on the Google Chrome icon in Start menu or Google Chrome shortcut on your desktop. Click on Properties in the context menu.
Once the Google Chrome Properties dialog box pops up, click on the Shortcut tab and select the Target option. It will reflect the below command line by default.
"C:\Program Files (x86)\Google\Chrome\Application\chrome.exe"
You need to add “–process-per-site” at the end to update command line to reflect below:
"C:\Program Files (x86)\Google\Chrome\Application\chrome.exe" --process-per-site
Now when you have done that, click on Apply and OK to close Chrome Properties screen. This change will let Google Chrome run a single process for all the tabs.
Related: Fix frequent WiFi interruptions on Google Chromecast
Note: The above written method in which you have to enter process-per-site in target option in properties is not working now.
We hope you successfully stop Multiple Google Chrome Processes. If you have any issues/problems kindly contact us via comment box below. We will try to help you with a solution.

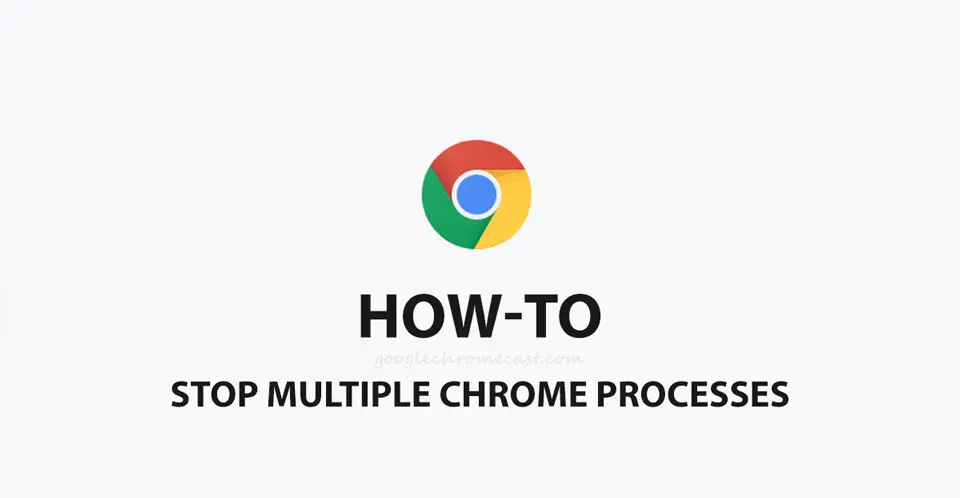
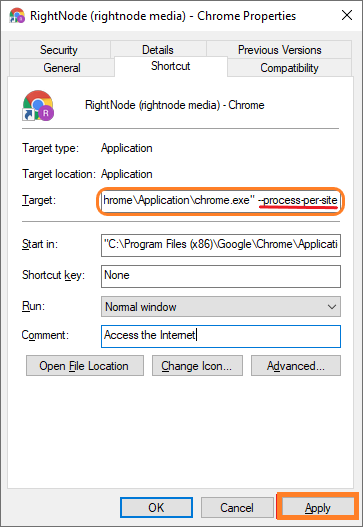
When I open multiple tabs in chrome, the next time I try to use chrome it won’t open. I go to task manager and end task of each one. Then chrome will open. How do I correct this. I tried adding — process -per-site and this did not work.
After the update process-per-site method is not working on Google Chrome now. Try Chrome Tab suspenders.
Didn’t work unfortunately. Any other suggestions?
I tried this fix. Still have multiple chrome processes.
Try Google Chrome Tab Suspender
is –process-per-site method still not working, I still can not stop multiple processes.
Any update on how to fix this.
The method is not working since 2020. However, you can try some other methods.
34 instances of google chrome are running on my system. This is the only tab open. This is a fresh install of google chrome as well.