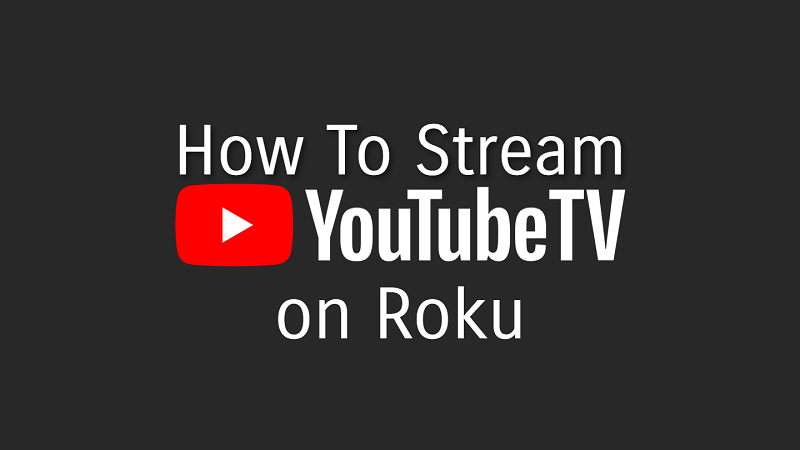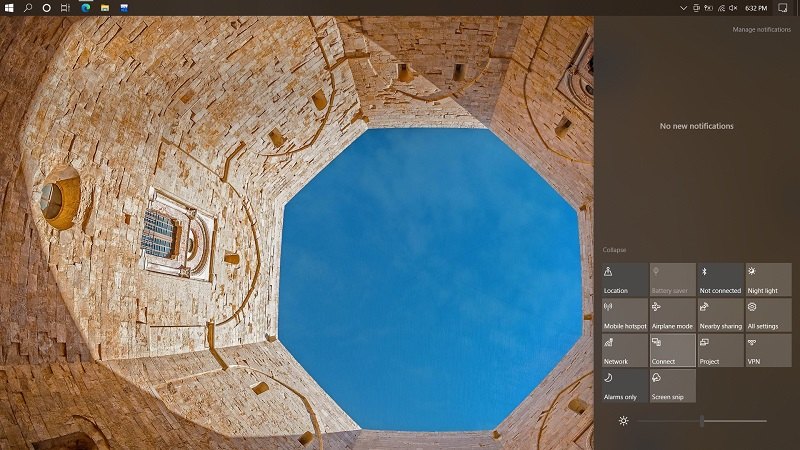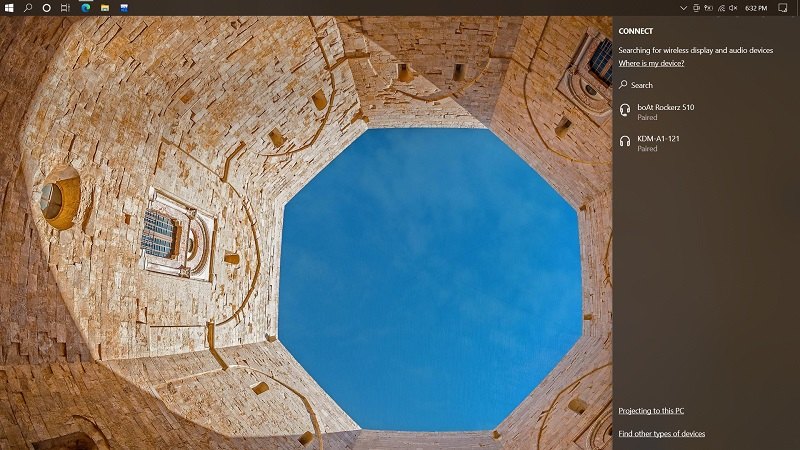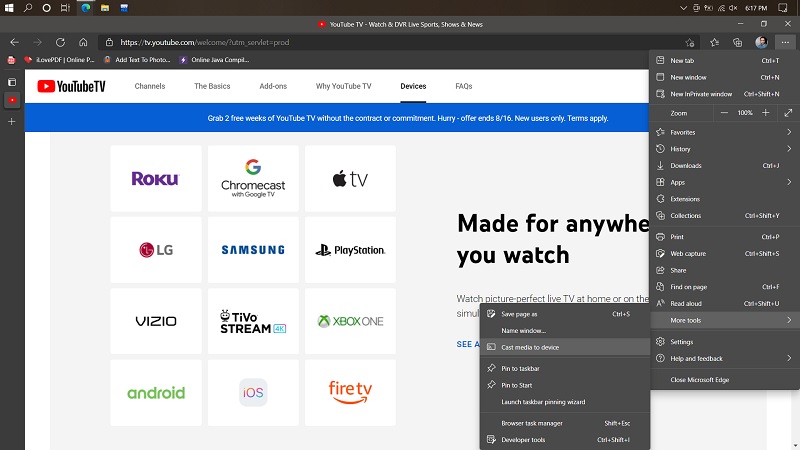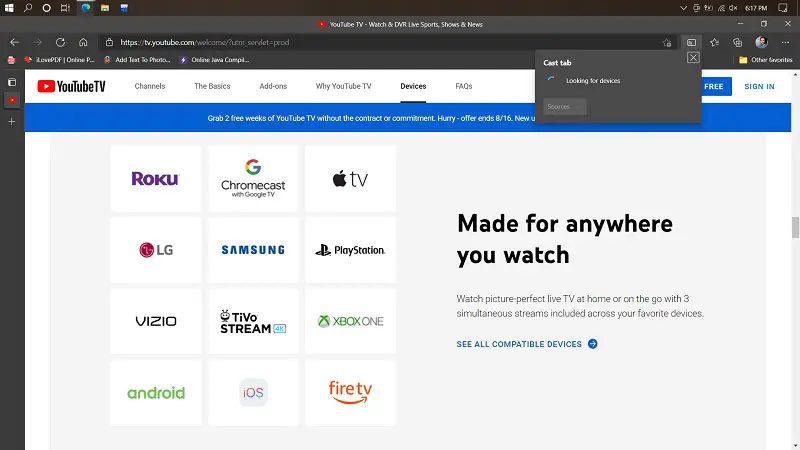YouTube TV and Roku had quite a battle for the past few months. Now, the service is no longer available on Roku. Roku blames Google for demanding more user data, and Google as always denies all accusations. If you’re someone who removed YouTube TV from Roku, then you already know that was a mistake. The service can still be accessed by those who haven’t uninstalled it yet. But even if you have indeed removed it, there are some workarounds to watch YouTube TV on Roku. In this guide, we’ll show you how to stream YouTube TV on Roku with the help of screen mirroring.
Read More: How to Unlock the Bootloader of ChromeCast with Google TV
Since the service is now temporarily (or most likely, permanently) removed from the Roku device, there is no way we could get an app for the device. Also, we recommend that you won’t sideload YouTube TV as it’s a paid service. Now, this leaves us with casting as the only legit and safe option.
Stream YouTube TV on Roku
One can mirror YouTube TV from various devices like the iPhone, iPad, Android smartphones and tablets, Windows and macOS. There are some minimum requirements to be met, so make to follow these given steps.
Pre-requisites
- Both devices should be on the same Wi-Fi network.
- An Android device that supports screen mirroring.
- YouTube TV must be up to date on your Android/iOS device to avoid any incompatibilities.
- Windows PC with any Chromium-based browser would do. Also, one should know that Windows 10 does support direct casting.
- For AirPlay
- You’ll be needing a device that has Roku OS 10.0 or later. AirPlay also works with 4K Roku TV or 4K Roku streamer(Ultra, Streaming Stick Plus, Premiere or Streambar) running Roku OS 9.4 or later.
- iOS 12.3 or later.
- MacOS Mojave 10.14.5 or later
Stream YouTube TV from Android
Streaming YouTube TV from Android follows a generic method that mirrors any Android application.
- Open the notification panel to access Quick Settings.
- Look for an icon that goes by the names Cast, Wireless Projection, Smart View, SmartShare, etc. You get the point, looking for the icon that enables you to mirror your phone.
- Click on it and give it some time to scan for available devices.
- Select the Roku device when it appears.
- Your Android device will now appear on the TV.
- You can now open YouTube TV on your Android device to watch it on the TV.
If the above method doesn’t work for you, we recommend checking out our dedicated guide for advanced troubleshooting.
Stream from iOS
One can use AirPlay to mirror YouTube TV to Roku. Make sure both your devices meet the requirements listed above.
- Open YouTube TV on your iPhone/iPad.
- Click on the Cast icon at the top-right corner.
- Choose AirPlay and Bluetooth devices.
- Select your Roku device once it appears.
- YouTube TV will now appear on the Roku device.
Stream YouTube TV from Windows
You can stream YouTube TV to Roku from Windows in two ways. Directly from Windows 10 or using a Chromium-based browser like Chrome or Microsoft Edge.
Stream from Windows 10
- Open the Action Center on your Windows 10 machine. You can use any of the following methods.
- Using the keyboard shortcut Windows Key + A.
- Click on the icon at the rightmost end of the Windows Taskbar.
- Click on Connect and let Windows scan for supported devices on the network.
- Select the Roku device once it appears.
- You can either choose between Duplicate or Extend. We recommend the latter as you’ll be to continue your work without disturbing others.
- Open YouTube TV from a browser, and it will appear on the TV.
Stream using a browser
If you don’t want to use the above method or have a Windows 8/7 PC, follow these steps.
- Open the browser on your Windows machine.
- Go to the YouTube TV website and sign in to your account.
- Click on the menu icon (3 dots) at the top-right corner of the browser.
- For Google Chrome, click on Cast.
- For Microsoft Edge, click on More tools > Cast media to the device.
- Let it scan for available devices.
- Select the Roku device once it appears.
- We recommend that you set the source to Cast the tab to ensure data privacy.
- YouTube TV will now appear on your Roku device.
Stream from macOS
macOS users can stream YouTube TV using the AirPlay feature.
- Go to System Preferences > Displays to enable the AirPlay option.
- Open Google Chrome on your Mac and install the YouTube TV Chrome web app from the official website.
- Click on the AirPlay icon in the menu bar and select your Roku device.
- Use the Roku device as a separate display if you don’t intend to mirror the entire OS.
- Drag YouTube TV to the Roku enabled TV and make it full screen.
Also Read: YouTube TV Offers Free TiVo Stream 4K and Chromecast Devices to Subscribers
Hope you’re successfully streaming YouTube TV on Roku. If you feel stuck at some point in the guide, do let us know in the comments. Although, Google should be a little less aggressive in collecting user data, especially for a paid service like YouTube TV.