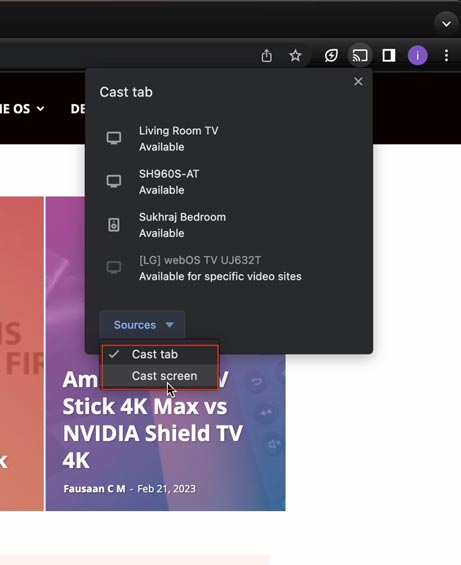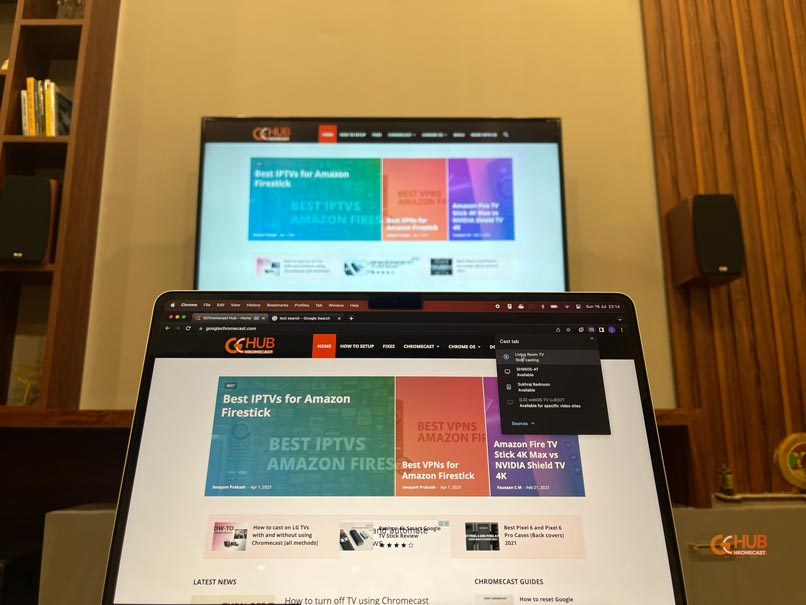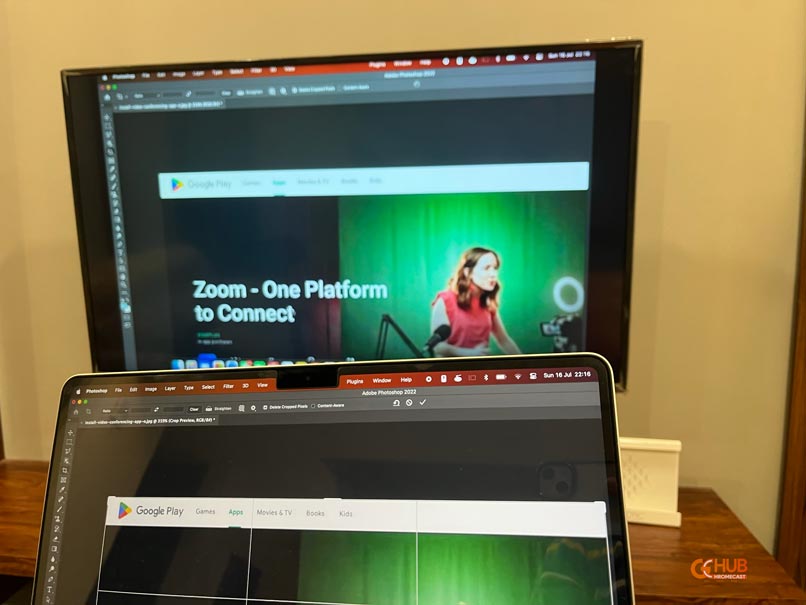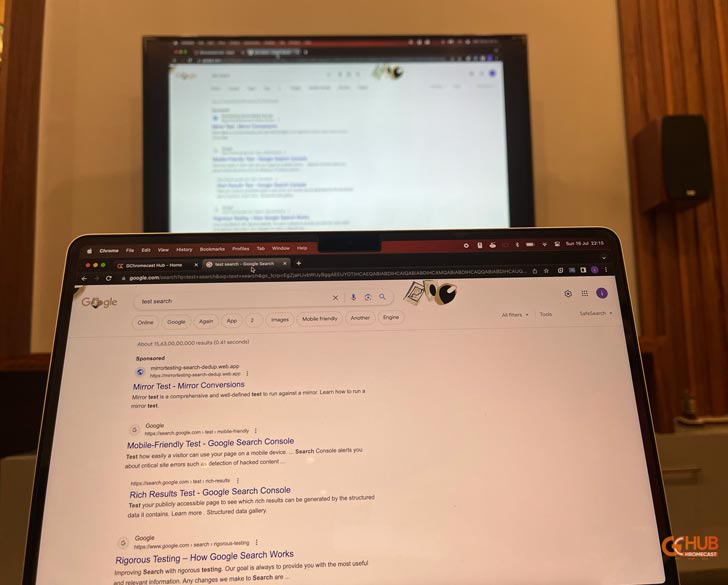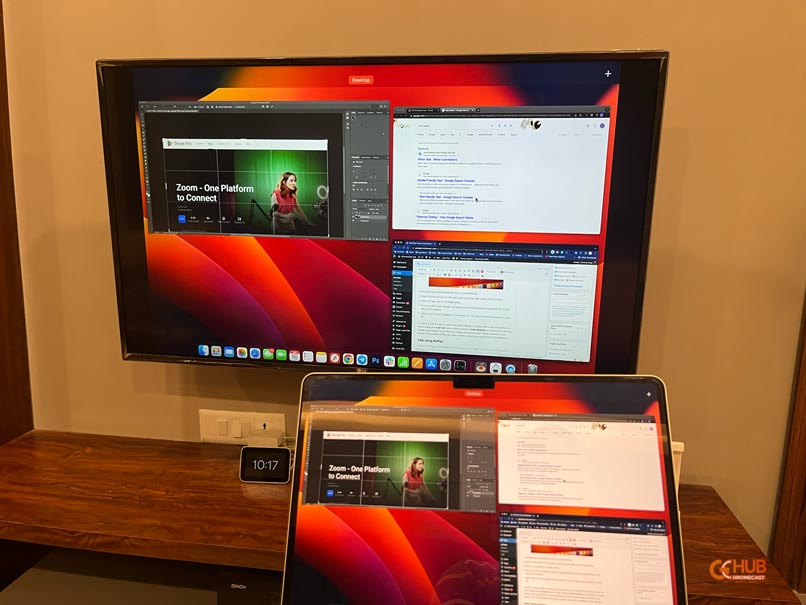MacBooks are some of the sleekest and most premium laptops available in the market. These devices can do much more than you think, and one such feature is the ability to cast these devices to a TV or an external monitor. Interestingly, there are multiple ways you could mirror your MacBook to a TV. So in this guide, we’ll discuss how to chromecast Macbook to a TV and some other ways to mirror a MacBook.

Related: How to Mirror iPhone to Roku
Apple has introduced its AirPlay feature that lets user cast their Apple devices effortlessly to a supported TV or streaming device. But there are older models of MacBooks in which the AirPlay feature is not available. So for both types of Macbooks, we have listed the methods below.
In this guide, we’ll also discuss how you can cast from Macbooks using Google Chrome. But like always, make sure your setup meets the following.
Pre-requisites
- Ensure both the MacBook and TV are on the same Wi-Fi network.
- If your TV is not a Smart TV, make sure you have a streaming dongle like Chromecast, Firestick, and Roku, etc.
Cast using Google Chrome
Like always, we’ll start with the easy one, the Google Chrome browser. Casting from Chrome on a Mac is the same as casting from Chrome on a Windows machine. This method is suited for those who own an old TV with built-in casting abilities. Follow the steps below to cast Macbook using Google Chrome.
- Download and install Google Chrome on your Macbook.
- Open Chrome and look for the menu icon at the top right corner of the browser.
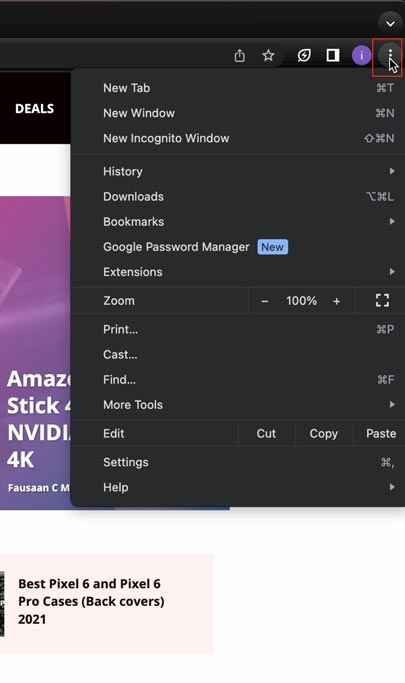
- Click on it and look for the Cast option.
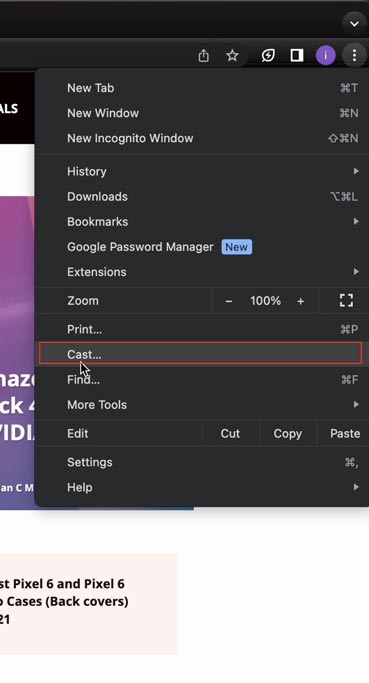
- Once you click it, the browser will start scanning the network for supported TVs in the same Wi-Fi network.
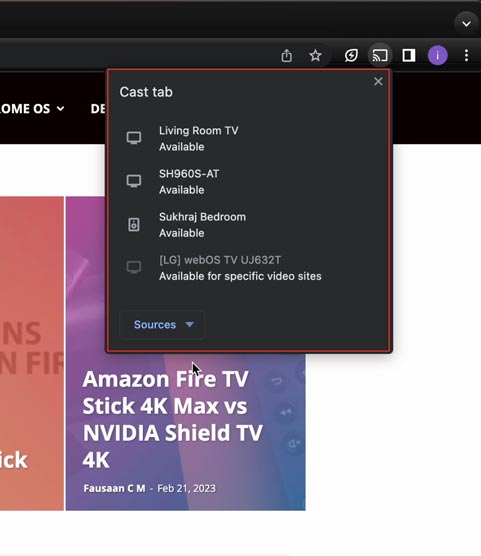
- Select your TV once it appears in the search list.
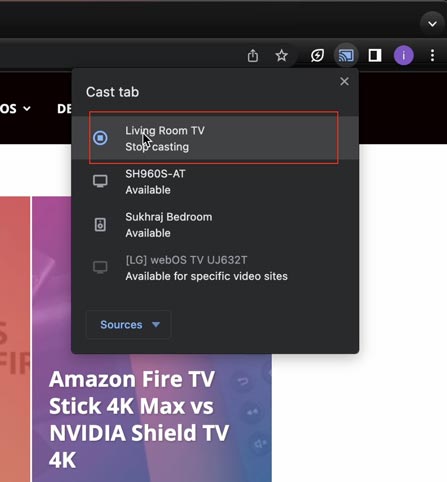
- Your Macbook will now appear on your TV.
In case you want to switch tabs while casting, you have to change the Cast tab option to Cast Screen listed under the Sources button. Moreover, with the Cast screen option, you can mirror your Macbook display to the TV. You can follow the steps below to mirror.
- Open cast options from the three-dot menu placed at the top right corner of the browser.
- Now you will see a list of available devices and on this, you will see Cast Tab on the Top. That is because Cast Tab is selected by default. To change click on the Sources button and select Cast Screen. After that click on your Chromecast to start mirroring.
- After selecting your Chromecast from the list, the content which is displayed on your Macbook screen will start mirroring on the TV screen. We have tried working on Photoshop, and some other things while the mirroring is ON. And there is not any delay on the TV.
Mirror Macbook using AirPlay
Casting a Macbook using AirPlay is the best way to go. If your TV supports Airplay you mirror your MacBook screen very easily without any streaming stick or App. In 2018 Apple released Airplay 2 on iOS 11.4 devices and on Macbooks it was released in 2018 with macOS Monterey. Follow the steps below to mirror the display of the Macbook to the TV using Airplay.
- Open Control Center in your Macbook and click on Screen Mirroring.
- Wait for it to scan for nearby devices. Click on the TV/device once it appears in the list.
- That’s all you need to do. Your Macbook will now be mirrored to the TV.
The same method applies to Apple TV and other streaming devices like Fire TV, Roku, etc. To mirror a Mac to smart TVs without Apple TV, you could also get dedicated mirroring apps designed to work with that TV brand. Samsung SmartThing app is exclusive to Samsung TVs. Similarly, Sony has its AirBeamTV app. You could download a third-party app on your streaming device to cast your Mac to your TV.
Mirror Mac using Airplay on Chromecast/ Firestick
- We use the Airscreen app(you can select any supported app) on Chromecast/Firestick, after the initial setup you will see a name on which you will share the content.
- Now Click on the Control Center> Screen Mirroring on your Mac which is placed at the top-right corner of the screen.
- After that, you will see a list of devices available to mirror, now click on your Chromecast name that is displayed in the Airscreen app.
- Mirroring starts from your Mac on Chromecast/Firestick enabled TV using Airplay.
- To stop mirroring open the Control Center> Screen Mirroring and click on the chromecast/Firestick name once again.
Also Read: How to Cast/Mirror an iPhone to a Chromebook
Hope you are successful in casting and mirroring the Macbook display on TV. Although there is some amount of delay in all the methods listed above. So gamers might have to stick with mirroring through HDMI. We wonder whether any gamers are using a Macbook as their gaming machine. The delay will be consistent throughout the session. However, you could bring it down significantly by installing a faster Wi-Fi modem.