Google has launched its budget-friendly Chromecast (streaming device) back in 2013. Since its launch, the streaming device from Google has become very popular among users who want to turn their normal TV screens into smart ones. Using Google Chromecast you can stream video, music, and games on TV from Any Device, from your Android Device, iOS device, Mac, and PC. Here’s a quick guide to let you cast Windows 10 to TV.
As you might know, Windows operating is the most popular one in the world. According to the reports Windows’s current market share is 77.93%, which is way higher than the Mac OS X. So if you’re looking for a guide on how to cast a Windows computer screen to your TV using Chromecast. Then you’re on the right page, follow the steps below.
Cast Windows 10 Screen with a built-in feature
The built-in feature of Windows 10 casts the screen with the help of Miracast. It is very easy to use just follow the steps below.
- Turn ON the Windows 10 PC, and Go to the Quick Actions panel in Notification & actions.
- Now, Click on the connect option in Quick Actions.
- You will see the list of devices to which you can connect.
- Select your TV from the list on which you want to cast Windows 10 screen.
- After a few seconds the casting/mirroring Windows 10 screen will start.
- Enjoy!
Steps to Mirror Windows 10 to a TV using Google Chrome Browser
- Download and open the Google Chrome browser on your Windows 10 PC.
- Now make sure both your TV and Windows 10 PC/Laptop are on the same WiFi network.
- In Google Chrome, at the top right side click on the three-dot menu and find the cast option in the list.
- After that, you will see the listed Chromecast-enabled device on which you can cast. But by default “Cast Tab” which means in this type of casting only the particular chrome tab will be mirrored on your TV. There are three types of casting options, that can be accessed by clicking on the sources button.
- Cast Tab: In this option, you can only cast a particular tab.
- Cast Desktop: In this, you can cast the entire display of your Windows 10 screen. Now, you have to select the device on which you want to cast it. After that, you can enjoy watching what is running on your computer’s screen.
- Cast File: In cast file mode you can stream video or audio files. After selecting this option you have to select the file which you want to play on your TV screen. Now, you have to select the Chromecast device on which you want to play it. Now you enjoy your content on the bigger screen.
- Cast Tab: In this option, you can only cast a particular tab.
- Enjoy!
Related | How to cast iPhone or iPad screen using Chromecast
We hope you cast your Windows 10 screen on the TV by following the steps listed above. If you get any error while casting the Windows 10 screen to your TV, do tell us via the comments below. We will try to fix the error.

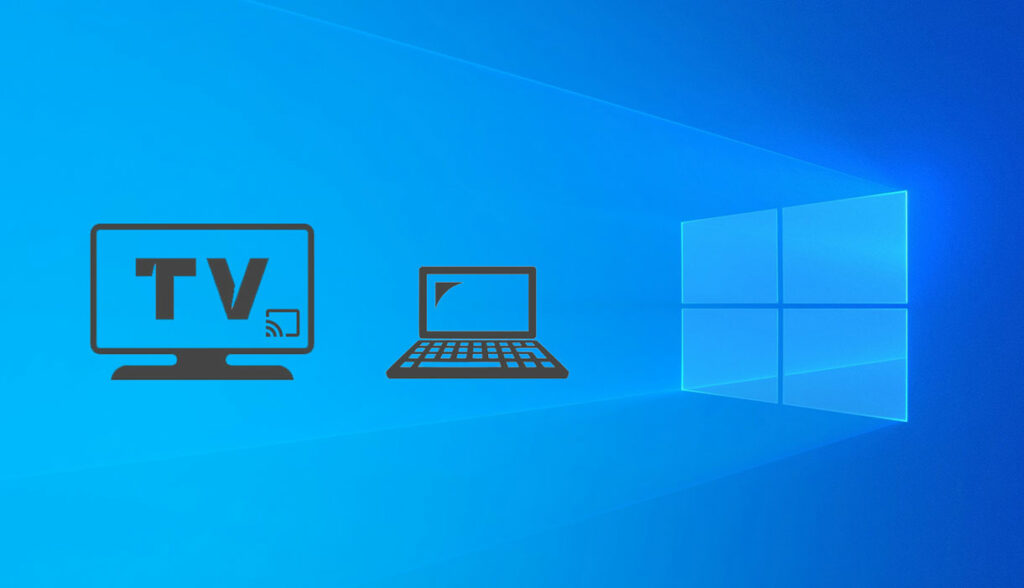
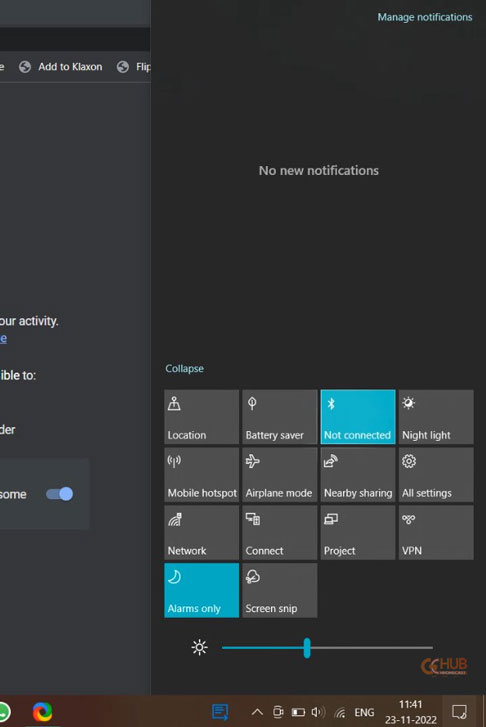
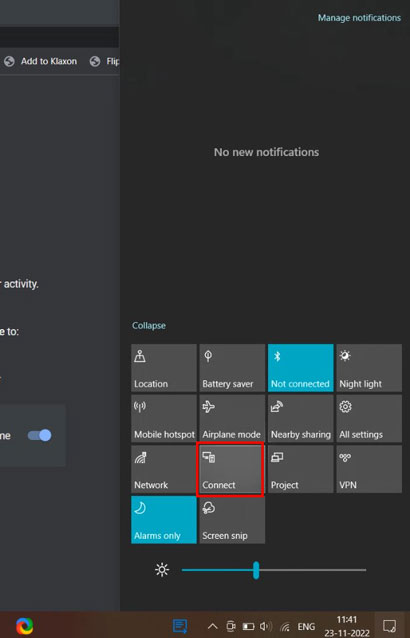
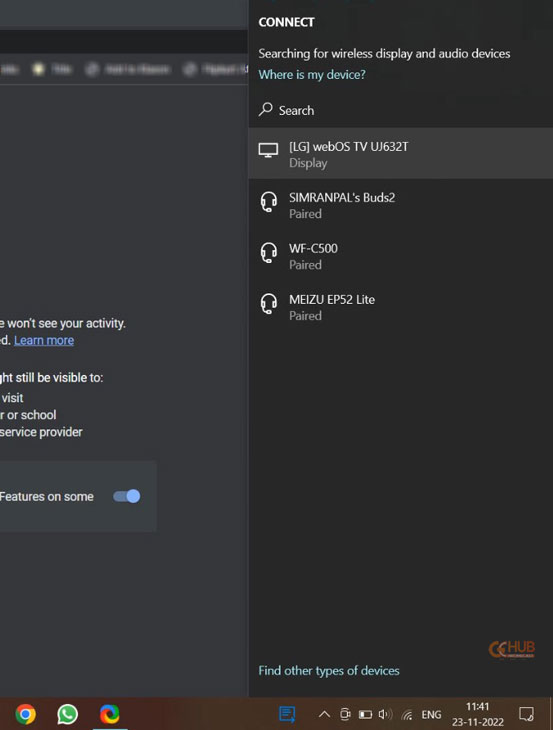
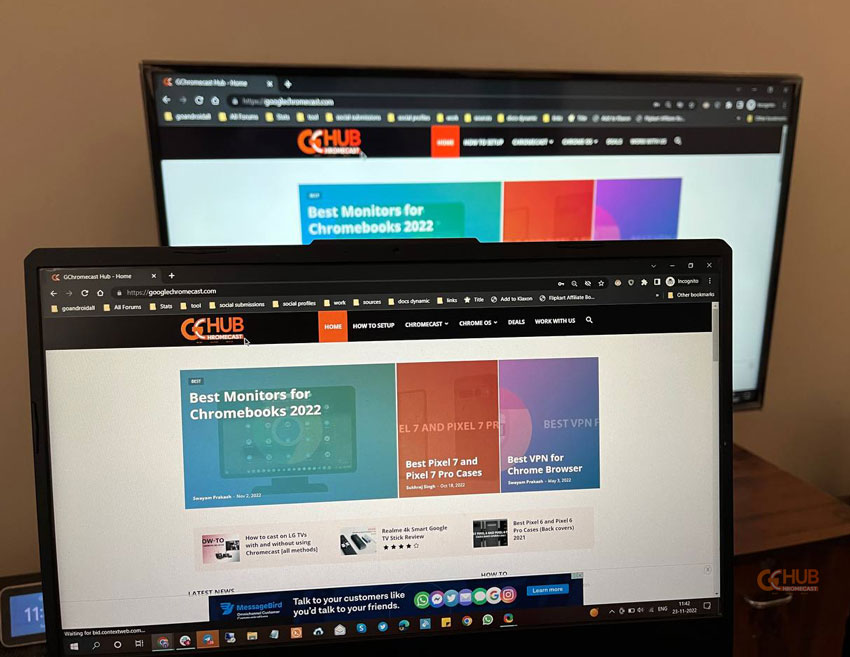

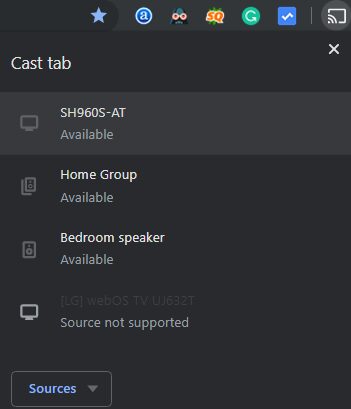
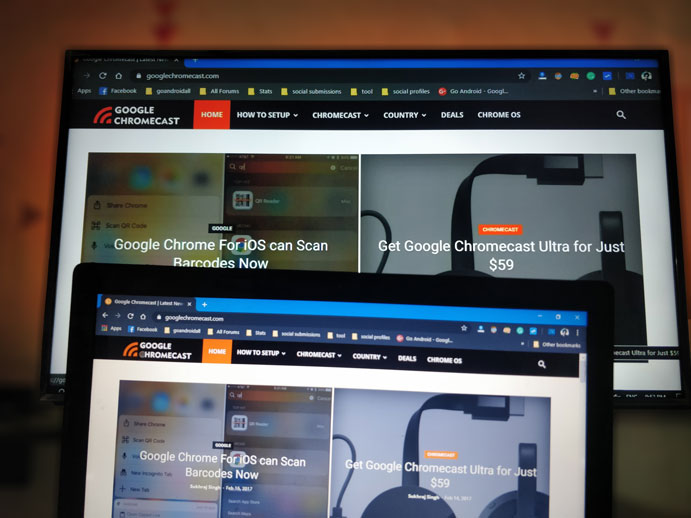
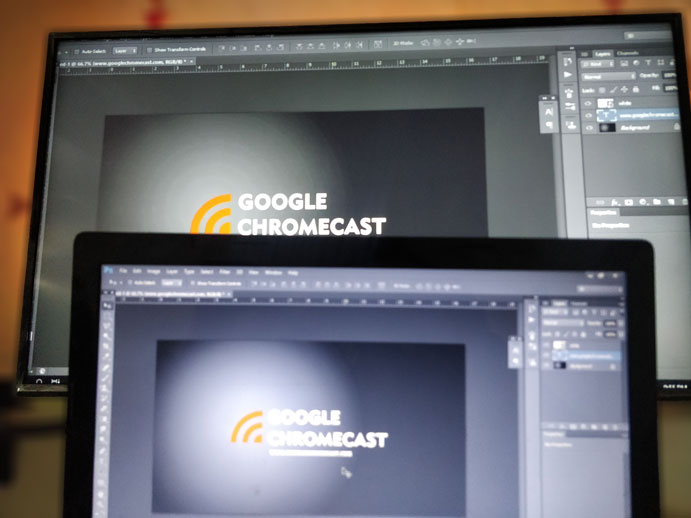
I go to Sources to check “Cast Desktop” but it continues to only let me cast the Google Chrome home screen. How do I get “Cast Desktop” to work?
restart Google Chrome and then try Cast Desktop, after casting starts minimize chrome.
I just got a new vizio tv with smartcast. When I try to cast from my pc to the tv, the picture is choppy and the sound is out of sync with the picture. Is this maybe because I’m still
running windows 7?