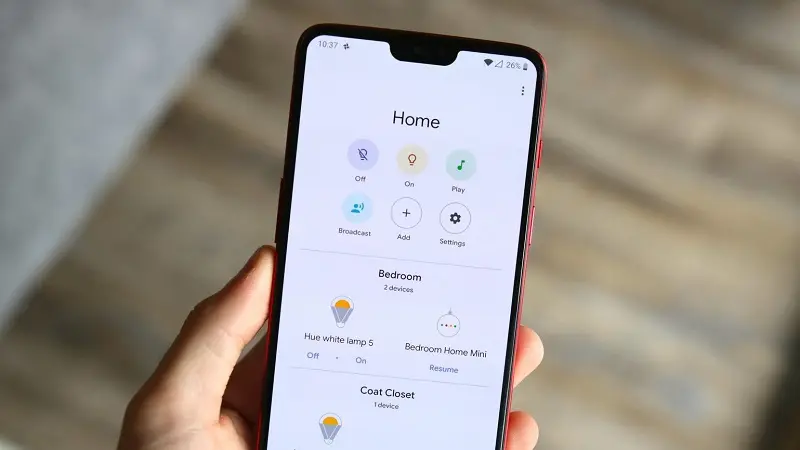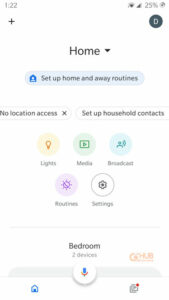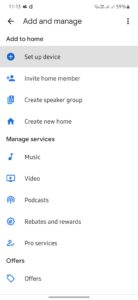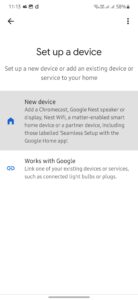Want to know how to install and set up a TV on Chromecast? Then this guide is all you need to follow. Chromecast is the best way in today’s date to enjoy seamless and endless entertainment on the smart TV. To install a TV on Chromecast you need to own a smart TV that supports Chromecast or has HDMI input for Android TV-based dongles and boxes like Chromecast with Google TV, Walmart TV Stick (Onn), Xiaomi Smart TV Stick 4K, Realme TV Stick, or Motorola Launched 4K Android TV Stick.
Must See: New Chromecast users get YouTube TV at $34.99/month for 3 Months
Pretty much all of the latest smart TVs come with an HDMI port which you will need in setting up the TV for Chromecast. Most importantly, you need to have a stable WiFi network. Apart from this, you can use any Android or iOS-based smartphone or tablet. I have covered the steps required for installing a TV using an Android device and iOS/iPadOS device.
Install TV on Chromecast Using Android
If you have an Android device, this is how you set up a TV for Chromecast.
- Connect your Android device such as a smartphone or tablet to the WiFi network.
- Make sure that the smart TV is also connected to the same WiFi network.
- Now, download Google Home from the Play Store.
- Once you install the Google Home app, launch it.
- At the upper left screen of the Google Home app, tap on Add.
- Then tap on Set up Device.
- Next, tap on New Device.
- To complete the setup follow the other instructions you see on the screen.
Install TV on Chromecast Using iPhone
Moving ahead with the guide, now let us check the steps to install a TV on Chromecast if you are using an iPhone. Also, if you are using an iPad, you can use the same steps mentioned below.
Must See: How to install and use Stadia on Chromecast with Google TV
When we are talking about iPhone, you can either use the WiFi network on both the smart display and the iPhone to complete the setup. Otherwise, you may connect both devices via Bluetooth.
- Start by enabling the WiFi. Then connect your iPhone and the Chromecast-enabled TV to the network.
- Open the App Store and download the Google Home app.
- Enable Bluetooth on your iPhone. [This is optional. You may tap on the option No Thanks and continue with the setup process via WiFi network]
- Now, that connectivity is sorted out, launch the Google Home app.
- At the left-hand screen of the Google Home app, tap on the option Add.
- Then tap on Set up Device.
- After that, tap on New Device.
- Put up all the details as per the instructions that you see on the screen.
That’s it your TV is now all set up with Chromecast.
Conclusion
Instead of holding your mobile device and streaming your favorite content for hours can be quite tedious. Why not install the TV on Chromecast depending on the mobile device you use? It’s always more comfortable to binge-watch hands-free on a bigger screen by casting from a mobile device. I hope this guide was helpful.