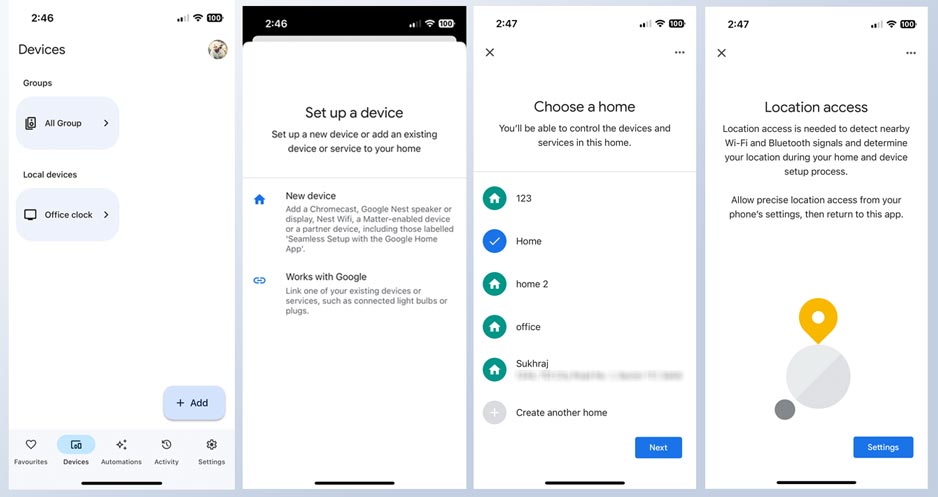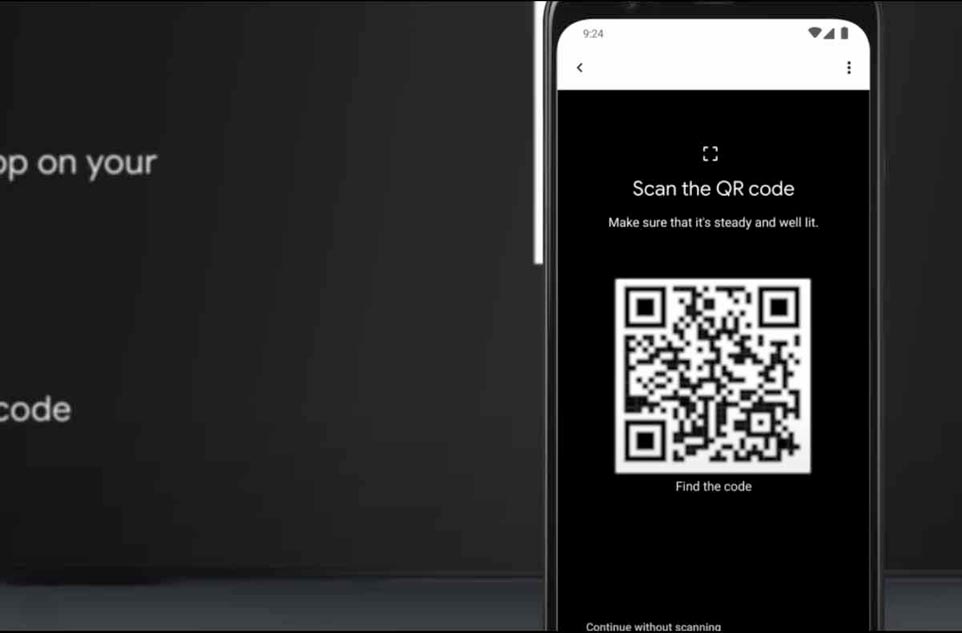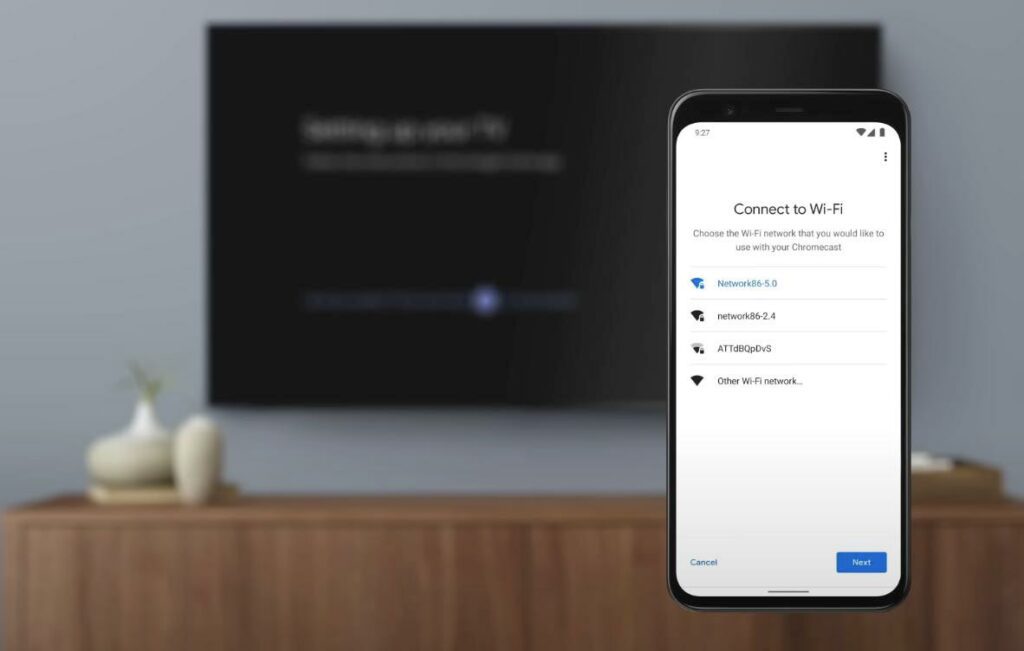Google launched its Chromecast with Google TV 4K support along with a remote in September 2020 for $49. It become popular as it is one of the cheapest streaming sticks along with a remote. Recently Google has launched the Cheapest model of Chromecast with Google TV with only HD support for just $29.99.
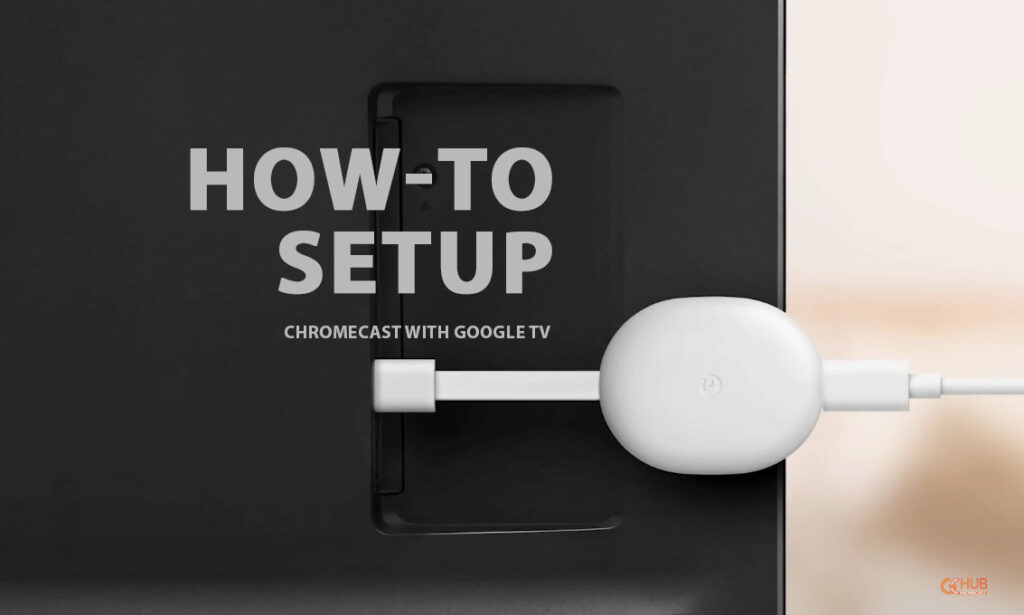
So if you have purchased Chromecast with Google TV and facing some issues while setting it up. Then follow the steps below to setup Chromecast with Google TV
Related | What is Google Chromecast and how the streaming device work
Steps to Setup Chromecast with Google TV
To use Chromecast you should have a TV with HDMI Port and a Smartphone or Tablet(Android/iOS).
- Plugin Chromecast with Google TV in HDMI port and connect it to a stable power source.
- Turn ON your TV or Display and select the HDMI port in which you have plunged into Chromecast with Google TV.
- If the remote of Chromecast is not paired automatically, you have to manually pair it. However, the instructions will be displayed on the screen i.e. hold Back and Home buttons simultaneously until the LED starts blinking at the bottom of your remote.
- After that, you have to select the language.
- Now download and install the Google Home app on your Smartphone or Tablet by scanning a QR code displayed on the screen or you can directly go to Play Store/App Store and download it from there.
- Open the Google Home app on your Phone/Tablet, now tap on “+ Add” > Setup Device > New Device. After that wait until the app automatically detects your new chromecast with Google TV.
- Your TV will display a QR code, now scan the QR code and wait for the Chromecast to connect. Moreover, if the QR code doesn’t work then you can also enter the setup code manually in the Home app.
- After that select your home or Office where you’re using this new Chromecast with Google TV. Now connect your WiFi connect.
- Enjoy your Chromecast content, casting photos, movies, and more.
Hope you’ve successfully set up your new Chromecast with Google TV. Now you can cast, and mirror from your handheld devices (Smartphones, Tablets, and Laptops). We have written articles on how to cast and mirror from almost every possible device to chromecast. if you are having any problems with casting, then you can go through the article listed below.
- How to Cast your Android Phone using Chromecast
- How to cast iPhone or iPad screen using Chromecast
- How to Cast Windows 10 Computer Screen to Your TV
- How to Chromecast Macbook to TV
Moreover, there are standalone apps available for almost all the major streaming services to watch the content on Chromecast. So enjoy, and if you’re getting any issues while setting up Chromecast with Google TV then use the comment box below to communicate.