Chrome OS during its initial phase didn’t feature the support for Google Play Store. However, with the Chrome OS 53 and later, all most all the Chromebooks released since 2017 can run Android apps thanks to the native Google Play Store support.
Must See: New Google Chromebook (Trogdor) with Qualcomm Soc spotted on Geekbench
WhatsApp is a freeware, cross-platform app currently being owned by Facebook. Unarguably the most widely used instant messenger app by businesses and commons. Whatsapp isn’t directly available for the Chrome OS platform. However, on the Google Play Store supported Chromebooks, we can install and use Whatsapp.
How to use Whatsapp in Chromebooks
We have written all the methods through which you can use Whatsapp on your Chromebook.
For Chromebooks since 2017
Setting up WhatsApp on Chromebooks released since 2017 is much easier. You can download and use other Android apps on your Chromebook using the Google Play Store app. Currently, the Google Play Store is only available for some Chromebooks. Do check whether your Chromebook is listed here or not. And, If your Chromebook has a Google Play Store then follow the steps below.
- Open your Chromebook
- In the corner of your screen, select the Launcher
- Open the Google Play Store
- Click Install
- Once the installation completes, open the Whatsapp.
- Input your Whatsapp number and receive the verification code.
- Type in a user name for other users to identify who this person is.
- Wait for the setup to complete.
- The user will be able to use WhatsApp the same way it’s being used on a mobile. The user can send and receive text and multimedia messages, make and receive voice and video calls.
Chromebooks without Google Play Store
If your Chromebook doesn’t feature Google Play Store, then follow the below steps to get it installed.
Step1: Get the Google Play Store app
- Update your Chromebook software
To get Android apps on your Chromebook, make sure your Chrome OS version is up-to-date. - Sign in to the Google Play Store
-
- At the bottom right, select the time.
- Select Settings in the “Google Play Store” section, next to “Install apps and games from Google Play on your Chromebook,” select Turn on.
Note: If you don’t see this option, your Chromebook doesn’t work with Android apps. - In the window that appears, select More.
- You’ll be prompted to agree to the Terms of Service. When you’ve read and agreed, select I Agree.
Step 2: Get Android apps
Now, you can find and download Android apps on your Chromebook. Search for Whatsapp or any other Android app you’d like to install.
Your Chromebook won’t automatically download the same Android apps as your phone or tablet, so you’ll need to download them again. Also, some apps don’t work with some Chromebooks, so you won’t be able to download them.
Note: The Google Play Store and any downloaded Android apps are only available for the account that signed in first. To use them with a different account, sign out of all your accounts and sign in with the account you want to use.
An important thing to note here is that the user won’t be able to use the same account in two devices simultaneously. So in case if the user plans to use the same account in a mobile phone, it will be removed from WhatsApp installed in the Chromebook. If the user wants to use the same account in two devices simultaneously he/she should go for WhatsApp web as discussed below.
For Chromebooks before 2017
If the user happens to have an older generation Chromebook or wants to use WhatsApp in two devices simultaneously then follow these steps.
- Open Google Chrome.
- Go to https://web.whatsapp.com/
- Open WhatsApp in your Phone.
- Click on the 3 vertical dots on the top right corner.
- Click on WhatsApp Web.
- Scan the QR code on the Chromebook screen using the mobile.
- The user should note that the mobile phone needs to remain connected to
the internet for WhatsApp Web to work. - WhatsApp Web offers most features of WhatsApp Messenger except
voice and video calls
Also Read: Chrome OS 80 brings Gestures and Multiple Quick Setting pages
Hope you’ve been successful in getting Whatsapp on your Chromebook. If any difficulty, do let us know down in the comments.

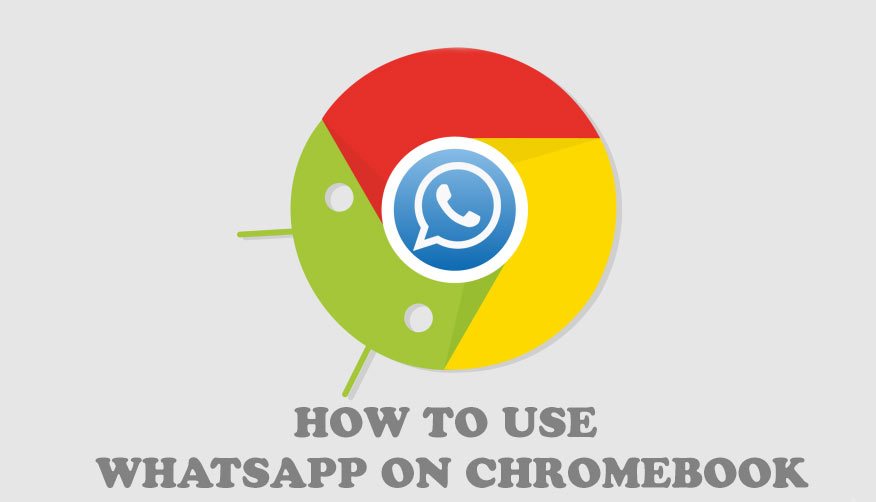
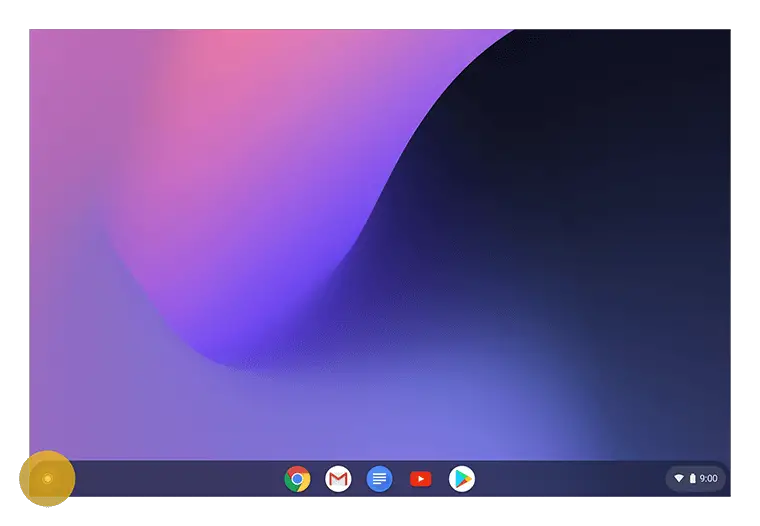
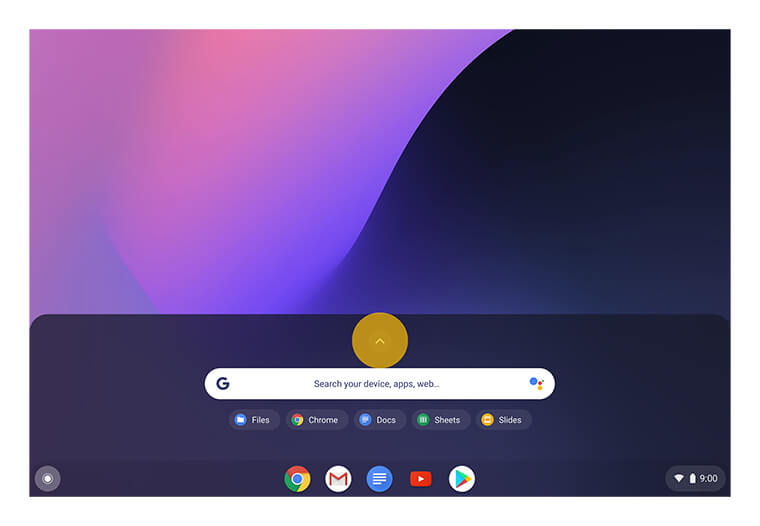

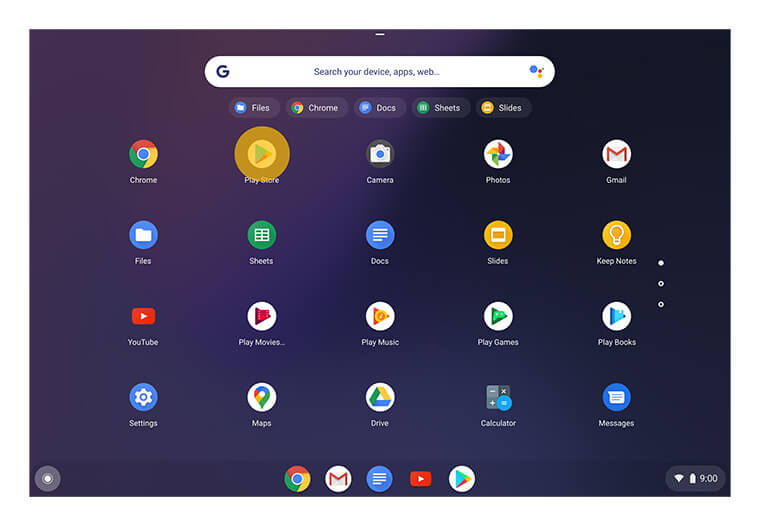
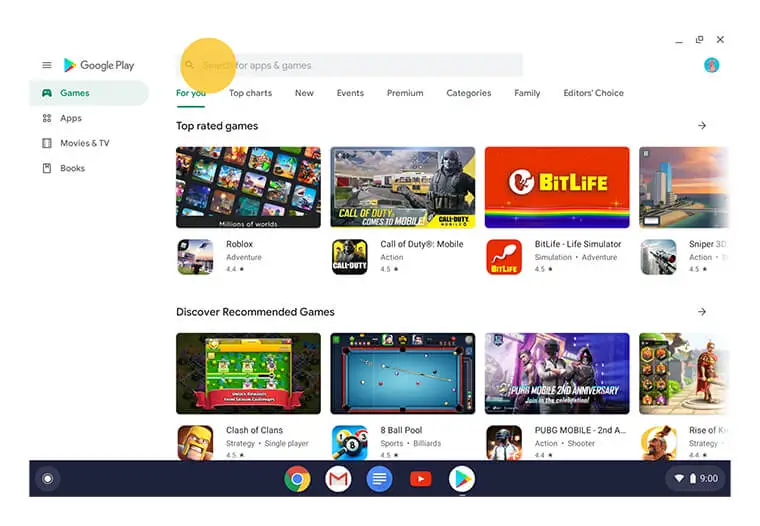
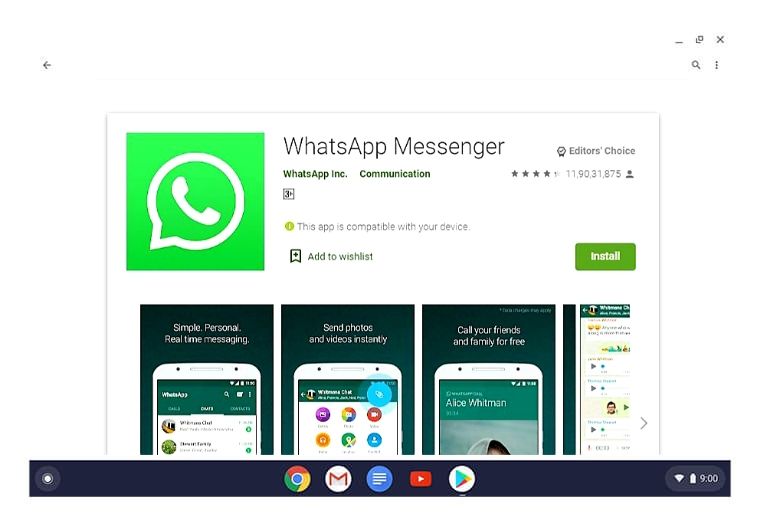
NOT HELPFUL ….
But why, if you have any problem then mention that.
The biggest problem is that if you use WhatsApp on the Chromebook then you can’t use it on your phone. Unlike on Windows 10 device, I can use on both. Yes windows 10 WhatsApp app is just a web wrapper but still is an app it has it’s own icon and launches separately so you don’t need to go through your browser tabs looking for it and you can close the browser entirely and still keep WhatsApp running. Apparently, Whatsapp is owned by a tiny little company called Facebook who don’t have enough resources write applications for new devices so we need to forgive them for that.
WhatsApp is working on multi device login feature. So, we’ll be able to use it on multiple devices at a time like Telegram, Skype etc.
How do you know that?
It was announced by Facebook. I couldn’t get the source right now. Just Google it.
That is good news for many users.