The PlayStation 4 aka PS4 is a gaming console that doesn’t need any introduction. It is the favorite console for most console gamers thanks to the dazzling titles, frequent updates, and feature improvements from Sony. One such impressive feature of the PlayStation 4 is the ability to stream the console from anywhere. A user can play games they have on their console even if the console is not within reach. In this guide, we’ll tell you how to stream PS4 games to a PC.
Must See: How to sideload APK on Chromecast with Google TV
As said earlier, it is possible to stream PS4 games from a remote location. We can do it using Remote Play from Sony. However, there is a catch when we are streaming PS4 games from a PC. But we hope it won’t be much of an issue because we are streaming it onto a PC.
Stream using the PS Remote Play App
It is the latest official method that allows easy streaming of games and other content on Android TV, Chromecast with Google TV, and Google TV. The user can head over to our guide to use the PS Remote Play App.
Guide to stream PlayStation games on Chromecast – Here
Steps to Stream PS4 Games to a PC
Here is how you can stream your PS4 onto your PC. We will start by downloading Remote Play for Windows (the steps are very much the same for Mac).
- If you use Windows 10, you could download the Remote Play app from Microsoft
Store. You could also head over to the official download page. Remote Play: Download.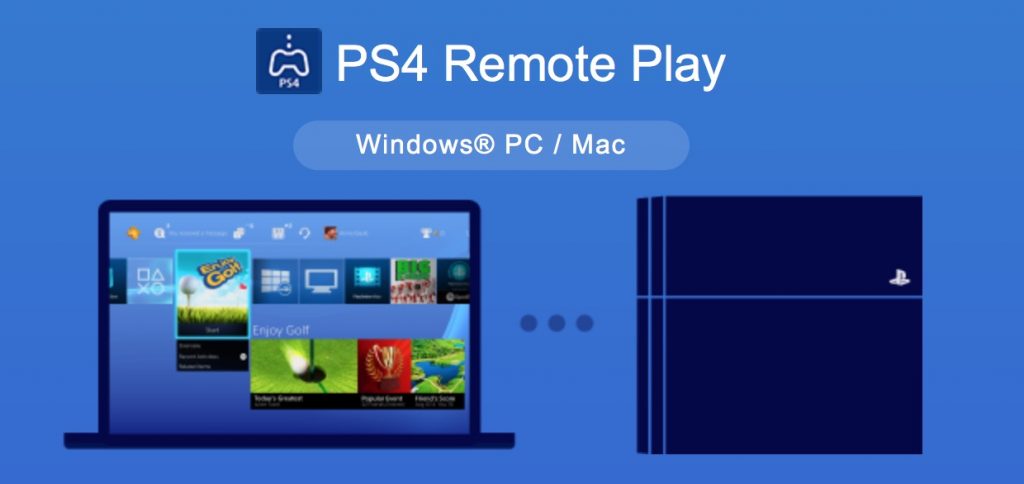
- Install the application by following the on-screen instructions (this step requires
an internet connection). - Open the app and sign in to your PSN (PlayStation Network) account.
- The app will then ask you to select your device. Before doing that, click on Settings
at the left edge. This is to adjust the resolution and frame rate of the stream. - It is highly recommended that you use a Wi-Fi connection to stream your PS4. For
better results, it is recommended that both the devices are connected to the same
Wi-Fi network. - You could click on PS4 and wait for it to automatically detect your PS4 (which could take an eternity) or click on Link Manually to set things manually.
Once the setup on the PC end is done, we could move to the console. When you click on Link Manually on the app, it will ask you for a code. To get
that.
- Open Settings on your PS4. Scroll down and look for Remote Play Connection
Settings. - Click on it and click on Register Device. This will give you a number. Enter the number on your PC and your PS4 will now appear on your PC.
But there is a catch (remember?)
Remember the shortcoming we mentioned earlier. It is regarding the controller. You cannot use the PS4 controller wirelessly unless you own the DUALSHOCK 4 wireless controller (which most of you might haven’t heard of). You’ll have to connect the controller to your PC with a USB cable to use your PS4 on your PC. We don’t know why it has to be like this. But Sony claims that the controller will remain wirelessly connected to the PS4. But it should be connected to the PC with a USB cable to ensure you’re streaming from PS4.

Also Read: How to cast Microsoft Teams meeting to Chromecast
The PS4, in doubt, is one of the best gaming consoles out there. But Sony has a
lot to improve with the remote play community. We hope you found this guide helpful.
Reach us through the comments if you’re still wandering the wilderness with Kratos,
uncertain of what to do next.
Moreover, we have written guides for casting various devices to Chromecast like LG TVs, Samsung TVs, cast from Windows 10.
