Discovery+ is a streaming service from the people who showed us the Lion King live from the forest. The service has a collection of libraries from almost all the channel brands under the Discovery network. Since its launch back in March 2020, Discovery+ seems busy expanding its roots across the globe. The quality of the contents and attractive packages might’ve helped them fuel the process. So in this guide, we’ll show you how to get Discovery plus on your TV. Whether you own a Smart TV from Samsung, Sony, or any Smart TVs powered by Fire OS or Roku TV, this guide will walk you through all the steps involved in setting up Discovery+.
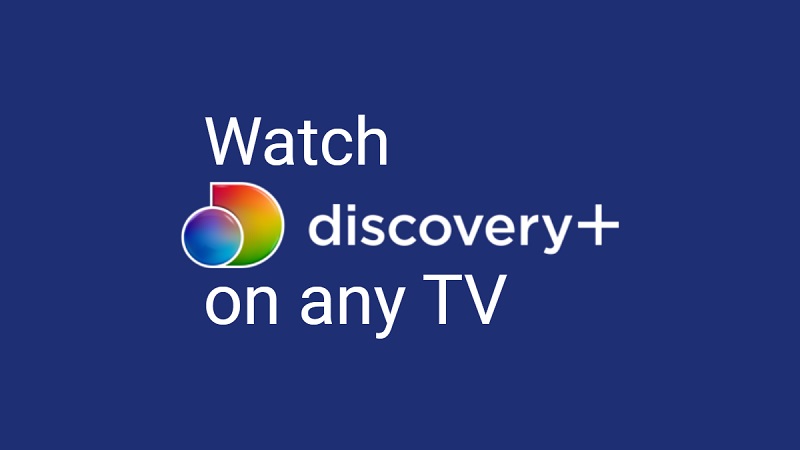
Related: How To Cast Amazon Prime on PS4
There are numerous ways we could enjoy Discovery+ on the big screen. Discovery+ has a dedicated page that gives you an idea of the supported devices in which you could enjoy Discovery+. One can either install the Discovery+ app or cast the service using an Android, iOS, Windows, macOS, or ChromeOS device.
Get Discovery+ on a TV
As we said, Discovery+ is available on a wide range of devices. This makes things easier for users, irrespective of their TV/dongle. However, users can’t install the service on some older Smart TVs. This applies to older models from leading TV manufacturers, including Samsung and LG. In that case, our best bet is to cast the service to the TV or grab a new streaming dongle that might also revive those older TVs.
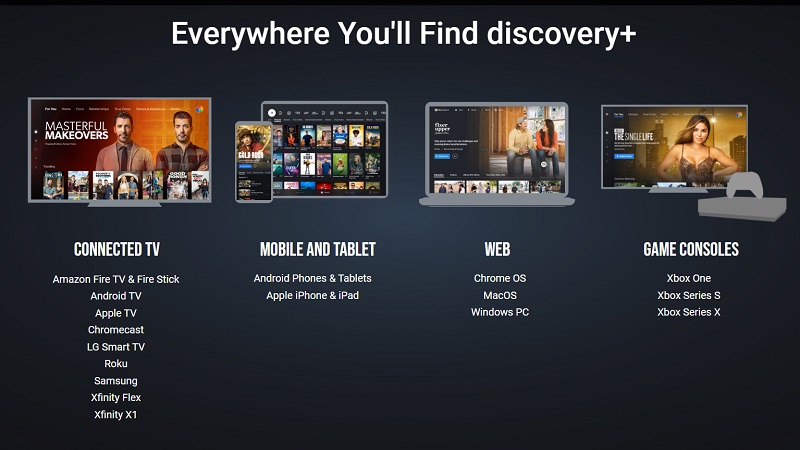
Install Discovery+ on a TV
This method is the most convenient one as you won’t have to go through all those tedious steps of casting or setting up a new streaming device. The steps might vary from device to device, but the idea is simple.
- Open the app store on your Smart TV/dongle and search for Discovery+.
- Depending on your device, click on Get, Install, or Download. Wait for the installation to complete.
- Open the app and log in/sign up to use it.
- You can now enjoy the service on your TV without the need for relying on an external device.
You could also search for Discovery+ from the home screen and tap on the search result that’ll take you to the app store.
Must See: Google Voice gets handy new shortcuts accessible from the home screen
Cast Discovery+
In this method, we could open the service on either a smartphone or a PC/Laptop and cast it to the TV. Again the steps will vary from device to device. Popular TV brands, including Samsung, have developed apps that let users cast to their TVs. We’ll discuss two of the most commonly used methods. But feel free to use casting apps from these brands.
Cast from Android
Casting an Android device is simple.
- Make sure the TV and the smartphone are on the same Wi-Fi network.
- Swipe up or swipe down on your Android device to bring up the Quick Setting menu.
- Look for an icon named Cast, Wireless Projection, or Screen Share. Or look for anything that relates to casting.
- Click on it to scan for nearby devices.
- Select the TV once it appears on the search. In some cases, you might be asked to type in a PIN displayed on the TV.
- Your Android device will now appear on the TV. You can now open Discovery+ on your Android device to enjoy it on the big screen.
Cast from iOS
Casting an iOS device might be a bit more challenging. If your TV supports AirPlay, the steps are the same as what we’ve discussed in the case of Android. Swipe up from the bottom of the device to access the Quick Settings menu and follow the steps given for Android. However, if your TV doesn’t support AirPlay, chances are you won’t be able to cast your iOS device. In that case, we’ll have to rely on third-party apps. We’ll be using an app called Replica. But feel free to use any other app of your choice. If you’re confused about where to start, click here.
- Make sure the TV and the smartphone are on the same Wi-Fi network.
- Install Replica on your Apple device.
- Open Replica and connect the Apple device to your TV.
- Click on Mirroring to cast your Apple device to the TV.
- You can now open Discovery+ on your iOS device and watch it on the TV.
Cast from PC
Casting from a PC requires a Chromium-based browser. Popular browsers like Google Chrome, Microsoft Edge and Brave are Chromium-based browsers that could get the job done.
- Make sure the TV and the PC/Laptop are on the same Wi-Fi network.
- Visit Discovery+ on your browser.
- Click on the menu icon at the top right corner.
- Click on Cast and set the sources to tab. This way, only the Discovery+ page will be visible to others.
- Select your TV once it appears on the list.
Read More: How To Stop Webpage Notification Prompts in Chrome
Get yourself a new streaming dongle
What if your TV isn’t a Smart TV, or what if it doesn’t support casting. This is when you might have to invest in a cheap streaming dongle. You could get yourself a cheap Chromecast, Roku or an Amazon Fire TV Stick. But make sure you can install Discovery+ on the device. Otherwise, there’ll be no point in buying one. Note that these dongles can breathe a new life to your old dying TV.
- Connect the dongle to your TV through any HDMI ports (ARC preferred).
- Power the dongle using the provided power brick.
- Turn on the device and set it up for the first time by following the on-screen instructions.
- Search for Discovery+ on the app store.
- Download and install it.
- Open the app and log in with your credentials.
- You can now enjoy Discovery+ and much more with the new dongle you just added to your TV.
Your Xbox can handle more than just gaming.
In case you happen to own a gaming console from the Xbox family (Xbox One, Series S, or X), you can use it to stream Discovery+ on your TV. These devices come with a custom operating system. And the developers behind them were smart enough to include a Smart TV environment for entertainment other than gaming.
- Open the app store on your Xbox console and search for Discovery+.
- Download and install it on your device.
- Open the app and log in with your credentials.
- That’s it, you’re good to go.
Also Read: How To Watch YouTube Kids on Roku
That should wrap things up for now. We hope we’ve covered every single method by which you could stream Discovery+ on your TV. In case if you’re stuck in the middle of any of the above methods, do let us know in the comments.
