Chromecast is such a useful device that can stream content from all the popular streaming apps to your TV or any big TV that supports HDMI. After success with initial Chromecast iterations, Google now sells Chromecast with a Remote that brings the additional benefit of ease to use with remote. But sometimes, due to several basic reasons, remotes don’t work, and now the question is how to control Chromecast without a remote. or How to turn off the TV with Chromecast without a Remote? Our Today’s guide is about solving the query to turn off a TV with Chromecast without a Remote.
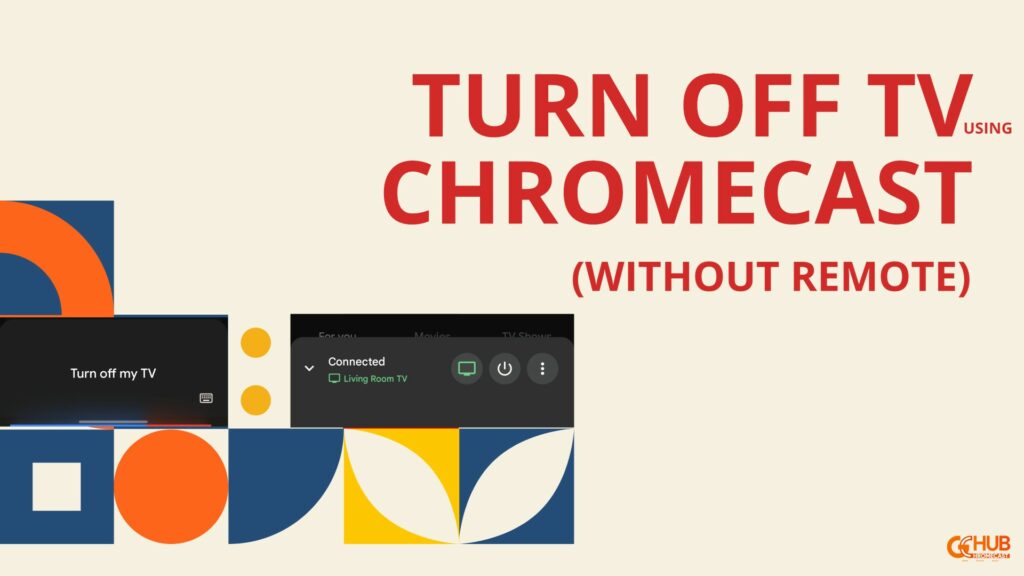
Must See: How to fix Wifi turning-off issue on Chromecast with Google TV
There are several ways to make Chromecast work without a Remote, and the simplest of all the methods is to use the Google TV app or Google Home app on your mobile devices including tablets. Both of these official apps feature a virtual TV remote which is quite handy in case your Chromecast remote is not working or you’ve misplaced it.
Apart from this you can even connect Chromecast without WiFi, and can even remap Chromecast’s remote buttons. There are further other tweaks and tutorials that you can perform on your Chromecast to make the most out of your streaming device.
Well, there’s also a way to turn off the TV with Chromecast and i.e. using Voice Command over AI assistants. This way requires prior TV setup with Google Home App.
Let’s discuss these ways elaboratively below, one by one.
Ways to turn off the TV with Chromecast without Remote
There are three-four ways to turn off the TV using Chromecast without a remote. Below we have listed each method in detail.
Using Google Home App
It is the oldest method to control TV via Chromecast without any remote control. The app offers a built-in virtual Remote to manage the TV. However, the user needs to setup the TV first, in order to use its remote.
Google’s Virtual Chromecast Remote Functions:
- Ability to Turn ON and OFF TV.
- Navigation around Apps using Swipe Control and D-Pad.
- Ability to control Volume.
- Launch Bookmarks, Inputs, and Other Buttons.
- Use it as a Keyboard for easy typing.
- Voice Commands using Assistant Button.
Below are the steps to use Google Home App as a Remote and how to turn off the TV connected with Chromecast.
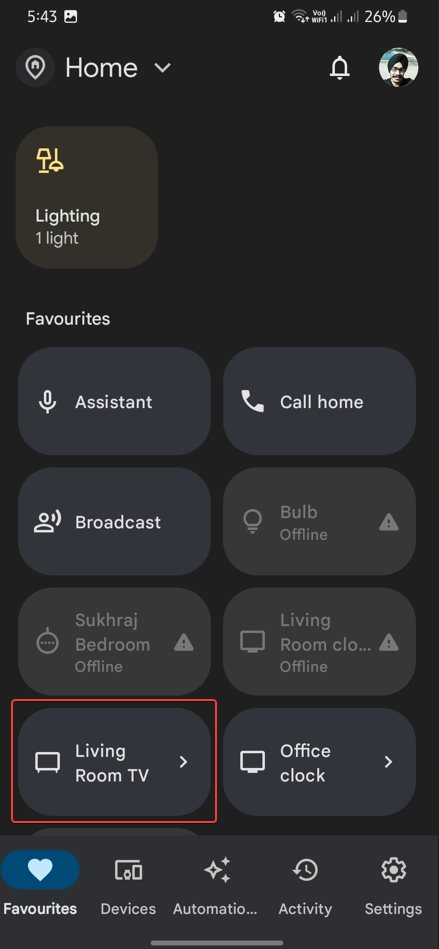
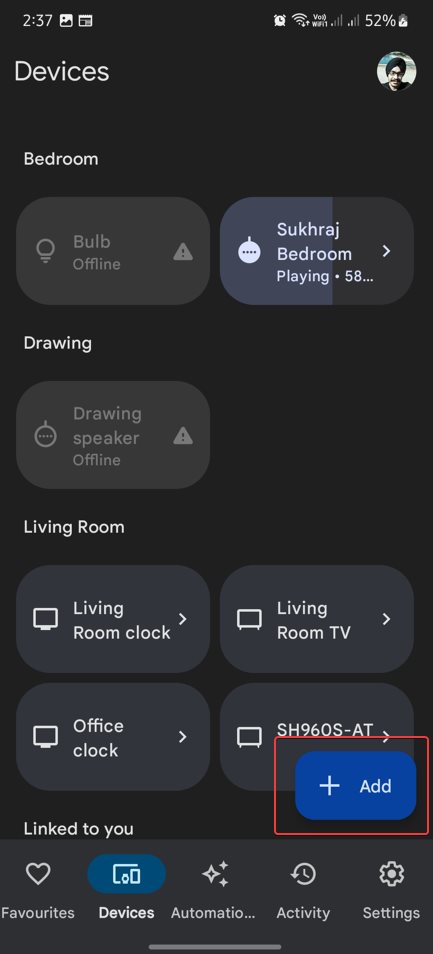
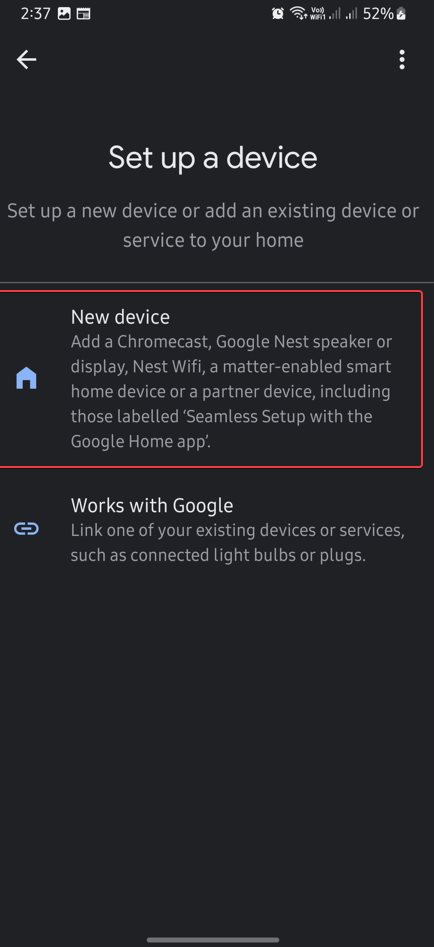
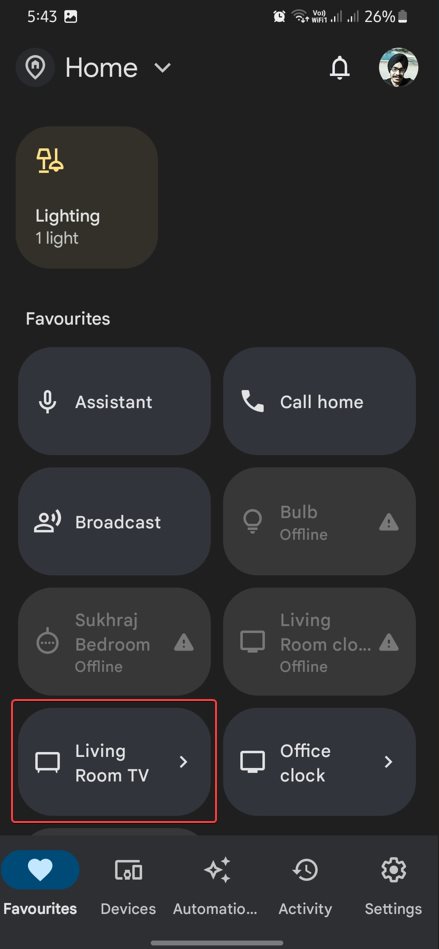
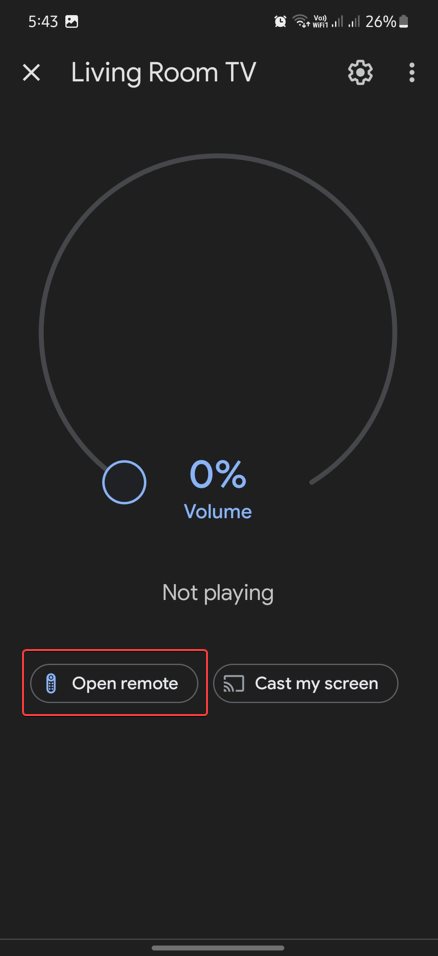
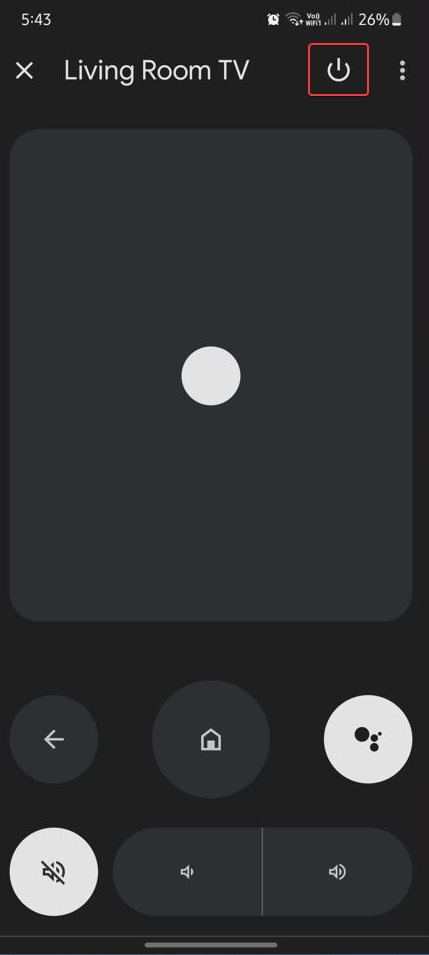
- Install and Open Google Home App.
- Make sure your Smartphone and TV are connected to the same WiFi Network.
- Tap “+” Sign or Add Device, and Select New Device. (It will Search for TV, and then follow on-screen instructions.)
- After Setup, You will see your TV listed on Devices Page, Select It.
- Now, you Will See a Volume controller, Open Remote, and Cast My Screen Options.
- Select Open Remote, and you will see a Full Fledged Swipe Controller and other options to control your device.
- Now, Tap the Power Button on the Top Left Corner to toggle the power state of your TV.
- Now, you can Turn Off the TV or Turn it back on and can control the device.
- That’s it!
Must See: Google Home 3.1 update starts rolling with new UI and light controls
Using Google TV App
This is a new method, as Google introduced this app last year for smartphones. Below re the steps to turn off the TV using Chromecast without a Remote.
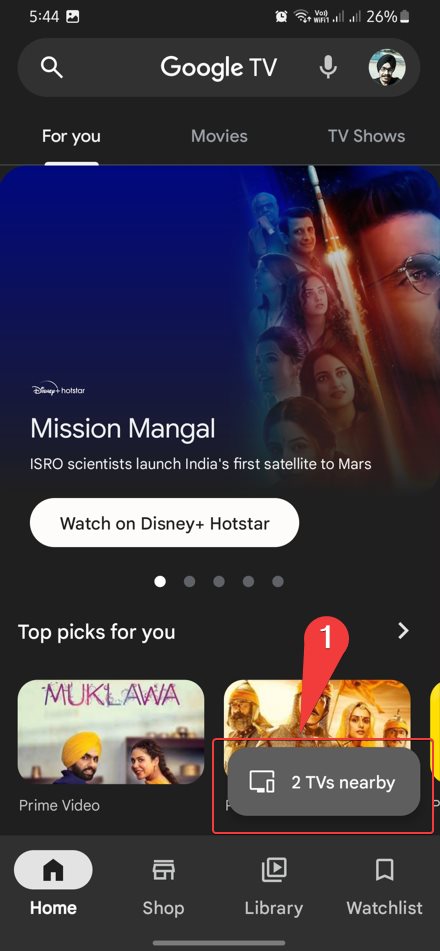
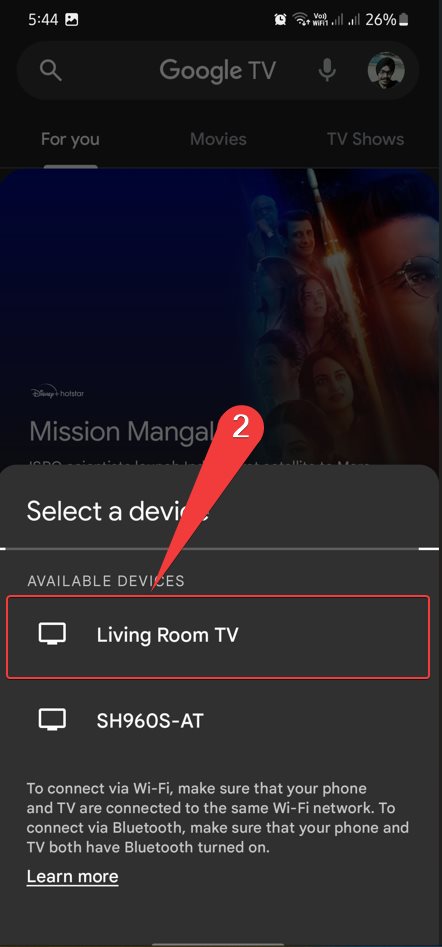
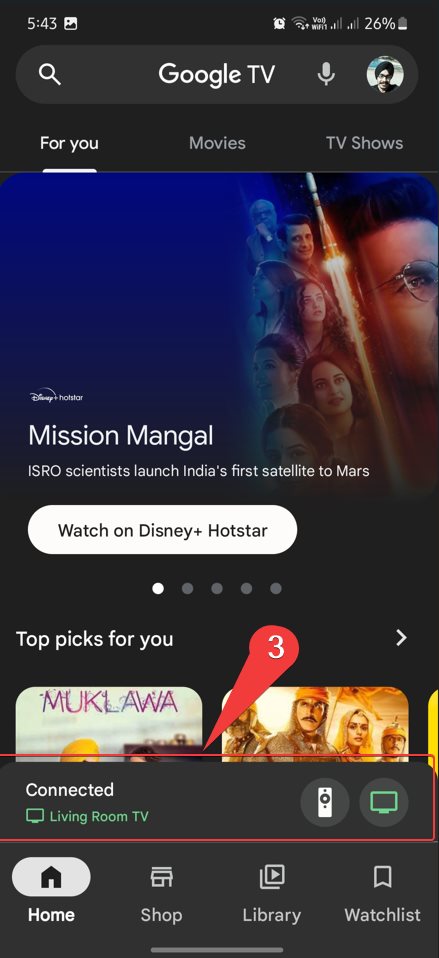
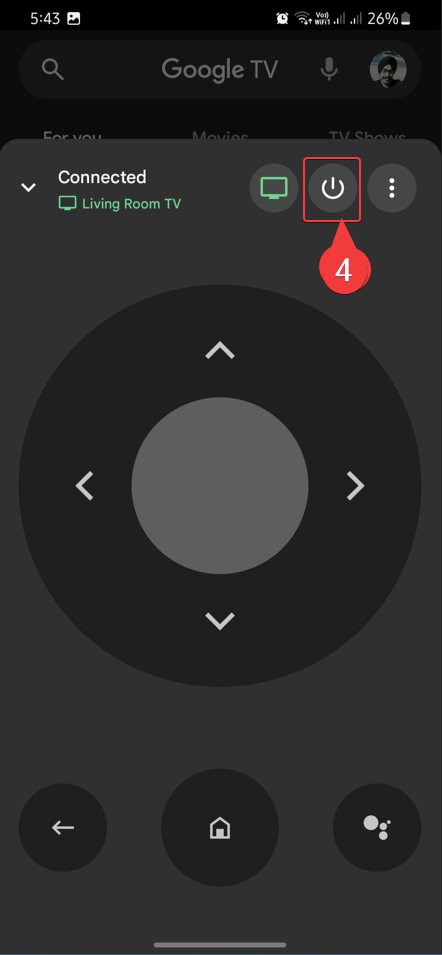
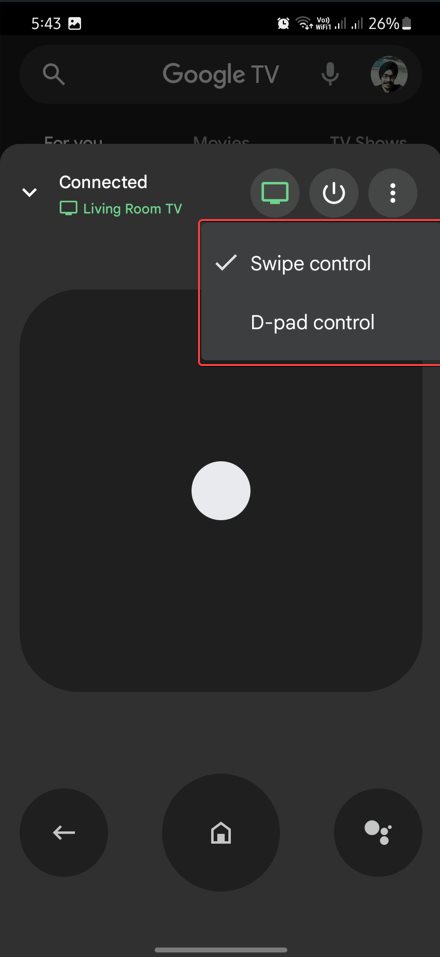
- Install and Open Google TV App on your Smartphone.
- Select a TV’s Nearby float present on the Right Bottom side of the phone.
- Make sure your phone and TV are on the same WiFi network.
- Now, Select your TV from the list that you’d like to control.
- Upon selection, a dedicated remote control will appear on press the Bottom Card as depicted in the screenshots above.
- You can Turn off the TV, Control the TV and give voice commands. It also offers the ability to switch between D-pad Control and Swipe Control.
- You can now easily Turn OFF the TV using Chromecast without any requirement for a Remote.
- Enjoy!
Related: The Roku Channel brings free content to Google TV and Android TV
That’s how you can control your TV without a Remote.
Using Voice Control
If you have connected your TV via Google Home, then you can easily control it using voice commands. Below are steps to turn off TV with Chromecast (Without Remote):
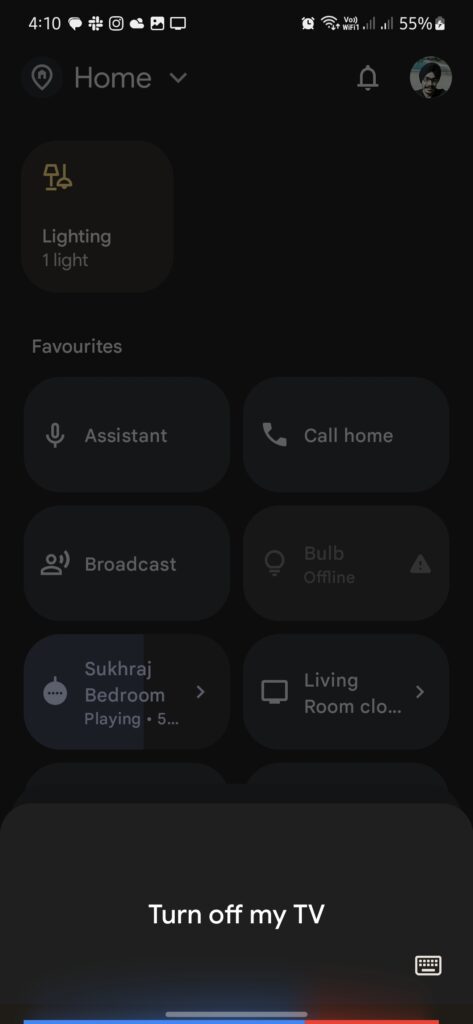
- Open Google Home or Google TV App or Open Google Assistant.
- Tap on Mic Icon for the Voice command, and say “Turn Off YourName TV“.
- That’s It!
These are some latest methods that you’d like to try if your Chromecast remote or TV remote has been misplaced. These methods will help you to turn off the TV using Chromecast without a remote. Just a tip, if you’re annoyed by Notifications on Chromecast, then you can easily turn them off.
FAQs
How do I control Chromecast without a remote?
You can easily control Chromecast without a remote, Above are some methods to control Chromeast-enabled TV without the need for a remote. Here are three ways:
- Using Google Home App
- Using Google TV App
- Using Voice Control
Why won’t Chromecast Turn Off my TV?
There are several reasons but make sure you have enabled HDMI-CEC from Chromecast and TV.
Does Chromecast have an internal battery?
No, Chromecast does not have an internal battery. But, the Google Chromecast Remote does have batteries in it.
