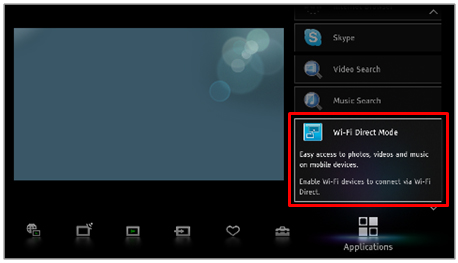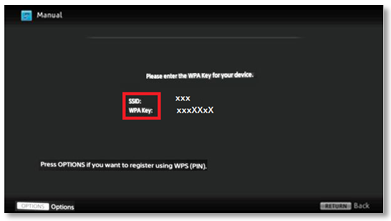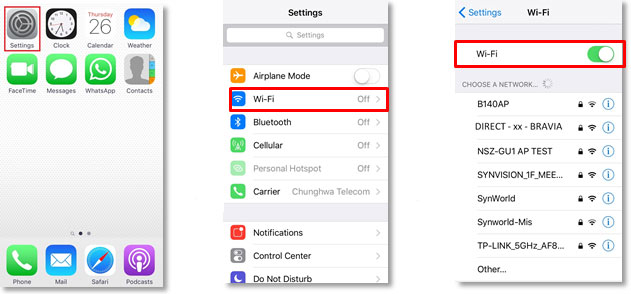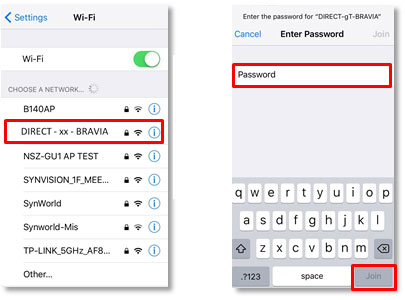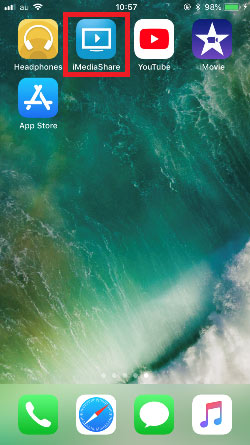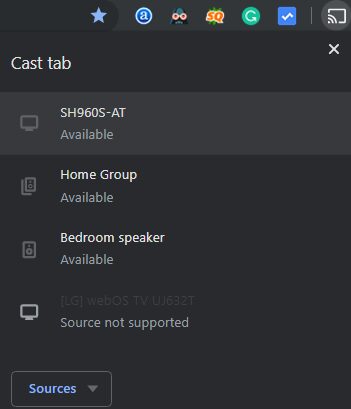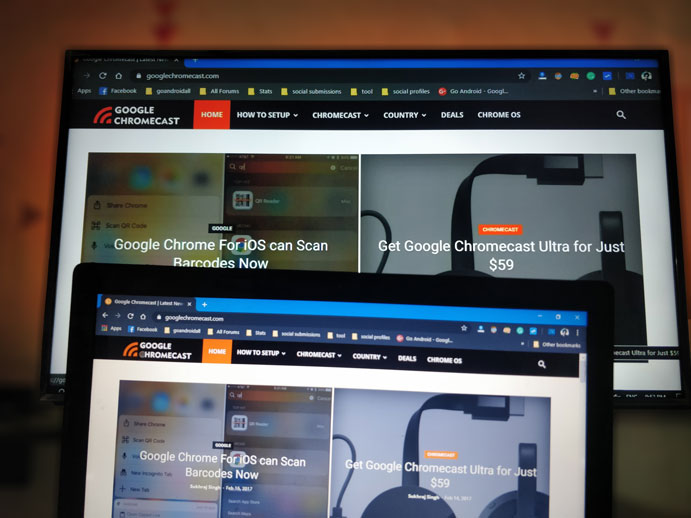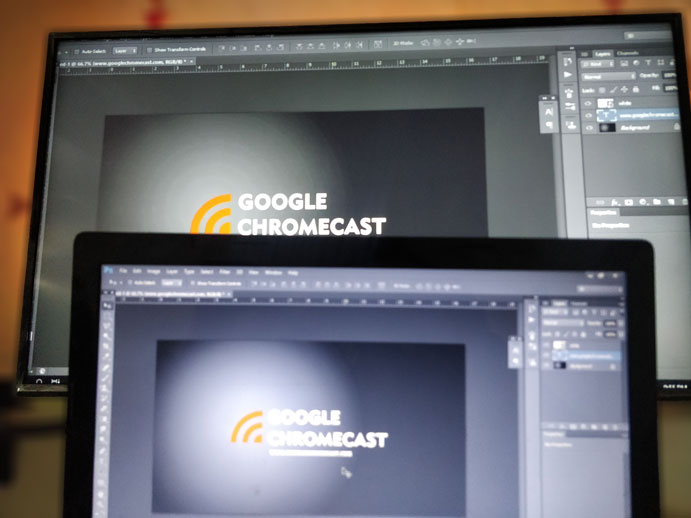Since the launch of Google Chromecast back in 2013, the device became very popular. That’s why almost every TV manufacturer has made it an essential part of modern television. Moreover, using Chromecast even makes your normal TV a smart one. Using Chromecast you can watch photos, and videos, and can also play games with your friends and family on your old TV. Here’s our guide on how to cast on Sony TV from Android, iPhone, Windows, and MacOS devices.

Must See: Sony Bravia XR lineup 2021 announced with new Google TV interface
Google introduced Chromecast with Google TV which offers huge advancements over its predecessors in terms of software features and hardware specifications too. After the 4K CCWGTV 4K, last year, Google introduced Chromecast with Google TV HD.
Chromecast can be used on a TV that has an HDMI port. Now talking about how to cast on Sony TVs. In this article, we have listed some best and easy ways to cast on sony bravia OLED using chromecast.
Steps to cast Android on Sony TV
- Firstly you should make sure that both your TV and the device from which you want to cast are on the same WiFi network.
- Open your Android device from which you want to cast. Go to the settings and search for the casting or screen-sharing options. In different devices, screen-sharing features are known as “Smart View”, “Cast Screen”, or “Wireless Display”, etc. Or you can head over to specific apps, such as YouTube to cast content on sony bravia TV’s display.
- After entering the screen sharing options you will see a list of available devices on which you can cast your device. Now from that list select your TV’s model number to cast.
- Now you can see the display of your device on the TV screen.
- You can even control the Sound, use your smartphone as a remote, and can even perform voice commands.
- That’s It, you can start casting content on TV.
Also Read: Chrome OS 80 Brings Gestures and Multiple Quick Setting Pages
Steps to cast (mirror) Apple iOS Device on Sony TV
- To cast from Apple iOS devices we have to use the WiFi Direct feature on your Sony TVs.
- Launch the WiFi Direct Mode on your Sony TV using the remote control press Home(MENU) >> select Applications >> WiFi Direct Mode.
- Open the WPA key information on your TV using the TV’s remote control press OPTIONS and select Manual >> Other Methods. Now you will see the SSID and WPA key information on your TV screen.
- Now, open the WiFi section in your Apple iOS device by going through settings >> WiFi >> select the SSID of your TV.
- After selecting your TV there will be an input screen asking for a password. Enter the WPA key as a password and tap on Join.
- After the completion of the setup, use the iMediaShare app on your Apple iOS device to cast media files on your Sony TV.
Also Read: How to use old speakers wirelessly with Google Home
Steps to cast Windows or Macbook on Sony TV using Google Chrome
- Now make sure both your Sony TV and Windows PC/Laptop or MacBook/iMac are on the same WiFi network.
- Download and open the Google Chrome browser on your Windows PC/Laptop or MacBook/iMac.
- In Google Chrome, at the top right side click on the three-dot menu and find the cast option in the list.
- After that, you will see all the listed Chromecast-enabled devices on which you can cast your content. But by default “Cast Tab” is selected. There are three types of casting options, that can be accessed by clicking on the sources button.
- Cast Tab: In this option, you can only cast a particular tab.
- Cast Desktop: In this option, you can cast the entire display of your Windows PC/Laptop or MacBook/iMac screen. After selecting the Cast Desktop option now, you have to select the device on which you want to cast it. After that, you can enjoy watching what is running on your computer’s screen.
- Cast File: In cast file mode you can stream video or audio files. After selecting this option you have to select the file which you want to play on your TV screen. Now, select the Chromecast device on which you want to play it. Enjoy your content on the bigger screen now.
- Cast Tab: In this option, you can only cast a particular tab.
- Enjoy!
Also Read: How to cast on Haier TV using Google Chromecast
We hope you’re successful in casting your Windows PC/Laptop or MacBook/iMac screen on Sony TV by following the steps listed above. If you get any error while casting does tell us via the comments below. We will try to fix the error.

![How to cast on Sony TV [all methods]](https://googlechromecast.com/wp-content/uploads/2020/01/google-tv-wifi.jpg)
![How to cast on Sony TV [all methods]](https://googlechromecast.com/wp-content/uploads/2020/01/android-device-cast.jpg)
![How to cast on Sony TV [all methods]](https://googlechromecast.com/wp-content/uploads/2020/01/cast-sony-tv-to-google-tv.jpg)
![How to cast on Sony TV [all methods]](https://googlechromecast.com/wp-content/uploads/2020/01/cast-android-to-sony-tv.jpg)
![How to cast on Sony TV [all methods]](https://googlechromecast.com/wp-content/uploads/2020/01/cast-sony-tv-android.jpg)