Video conferencing through multiple devices at home has become a mandatory requisite these days when people are sitting inside their homes to protect themselves from the COVID-19 pandemic. Hence, online teleconferencing apps are becoming increasingly popular. The Zoom Meetings app is one such application and it has more than 300 Million active users worldwide. But video calling through a small screen may be tiresome now and then. If you have a Chromecast lying around in your house, then you can easily cast Zoom Meeting calls on your TV.
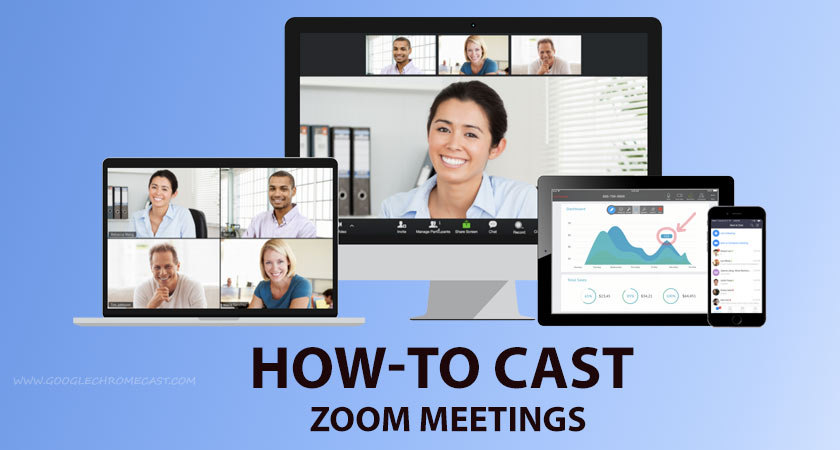
What is Zoom Cloud Meetings?
It is basically a cloud-based video conferencing app that provides additional online chat services as well. All this is done through a separate peer-to-peer software that is safely handled by a separate cloud server. The app is generally useful for video conferencing, distance learning, and social relations, etc.
As for the Zoom Meetings applications, you can add up to 1000 participants and viewers. It is currently available on Android, iOS, and desktops powering Mac and Windows operating systems. The user can now use Zoom on Chromebooks and is even integrated with Google Nest Hub, and Nest Hub Max. You can even cast the Zoom meetings via Firestick.
Methods for Chromecast Zoom Meetings
Depending upon the OS environment you’re using, the method to Zoom Chromecast differs. Follow, the respective procedure below if you’re using any of the devices or environments mentioned below:
- Cast from your Android/iOS smartphone.
– Cast from Android
– Cast from iPhone - Cast Zoom Meetings from a PC (Windows/macOS).
We expect that
Mirror/Cast Zoom Meetings through Android/iOS devices
Zoom meetings service doesn’t have native Chromecast support yet, but that shouldn’t stop us from casting it to a TV. Follow the steps below
Related: Google Meet vs Zoom Meetings
Pre-requisites:
- Chromecast is connected to a TV through an HDMI port.
- Android Phone
- The Zoom Meetings app is installed on the device.
- Make sure your Chromecast and smartphone are connected to the same WiFi network.
Steps to Cast on Android Devices
- Open your Android phone and tap on the Cast icon in the notification panel. You can find it in the settings under the Connected Devices tab. In some smartphones, it is found under the screen sharing option.
- Now the display connected to Chromecast will appear, Tap on it and connect the TV.
- You can now open the Zoom application and start making a call or arranging a conference. The contents will be displayed on the TV.
Cast Zoom Meetings from iOS (iPhone) & iPad
- Apple doesn’t allow native screen mirroring across platforms. Hence you have to work around a little bit to mirror the screen.
- Download a third-party app like the Chromecast Streamer app from the App Store and install it.
- Open it and click on the Cast icon at the top.
- Select the Chromecast to connect the iOS device to the display.
- Now, select the Screen Cast option. A pop-up for Screen broadcasting will appear. Click on it to start casting the contents.
- You can now open the Zoom app and start making a call and it will be cast on the TV.
Related: How to cast AT&T TV Now (DirecTV Now) to Chromecast
Cast Zoom Meetings from a PC (Windows/macOS) via Google Chrome
Casting from the PC is much easier with the Google Chrome browser, Firefox, and Opera Browser. It is available on both Windows and Mac operating systems. Follow the steps below:
Pre-requisites:
- Chromecast is connected to a TV through an HDMI port.
- Google Chrome browser installed on the desktop/laptop.
- Make sure your Chromecast and the desktop are on the same WiFi network.
Steps to cast
- Download the Zoom application for your desktop. You can also use the web version of the app through the browser but it has limited features and Zoom recommends installing a private software client to access all the features.
- Open the Google Chrome browser on your desktop/laptop and click on the three-dotted menu in the top right corner.
- Select the cast option.
- Now select the TV displayed.
- On the source tab, select Cast Tab if you are accessing Zoom through the web version.
- You can also cast the whole desktop by selecting the cast desktop option.
- Once done, you are all set. You can now cast the video calls to the TV.
Note: Some users are reporting audio issues as there are interruptions on the TV speaker and the audio shoots out from the phone. This issue is seemingly present in other Video conferencing applications as well. This could be due to the fact that the microphone of the smartphone is used as audio input for the calls. The issue seems to be a third-party one and Zoom needs to fix it from their side.
Additionally, you can also use an external speaker connected to the Smartphone through Bluetooth for better audio projection. A recent update for the Zoom Room feature added Kiosk Mode, real-time people count, and many more new additions.
FAQs
Is Zoom meeting the Audio Casting issue resolved?
No, the Zoom Audio Casting issue is unresolved; However, you can try to use Bluetooth headsets for a quick fix.
Can we install Zoom on a Smart TV?
Yes, Zoom offers apps for Google TV and some other Smart TVs.
Easy way to Cast Chromecast to a TV?
You can use a Chromecast device to cast Zoom Meetings to a TV.
Can we cast Zoom from macOS to a TV?
Yes, It can be easily done by using Chromecast.
Does Zoom have a cast button?
No, Zoom does not have a cast button.
We hope you successfully cast the Zoom meetings app to your Chromecast-connected TV. If you find any problem or issue while using these above-listed methods, kindly tell us via the comments below.

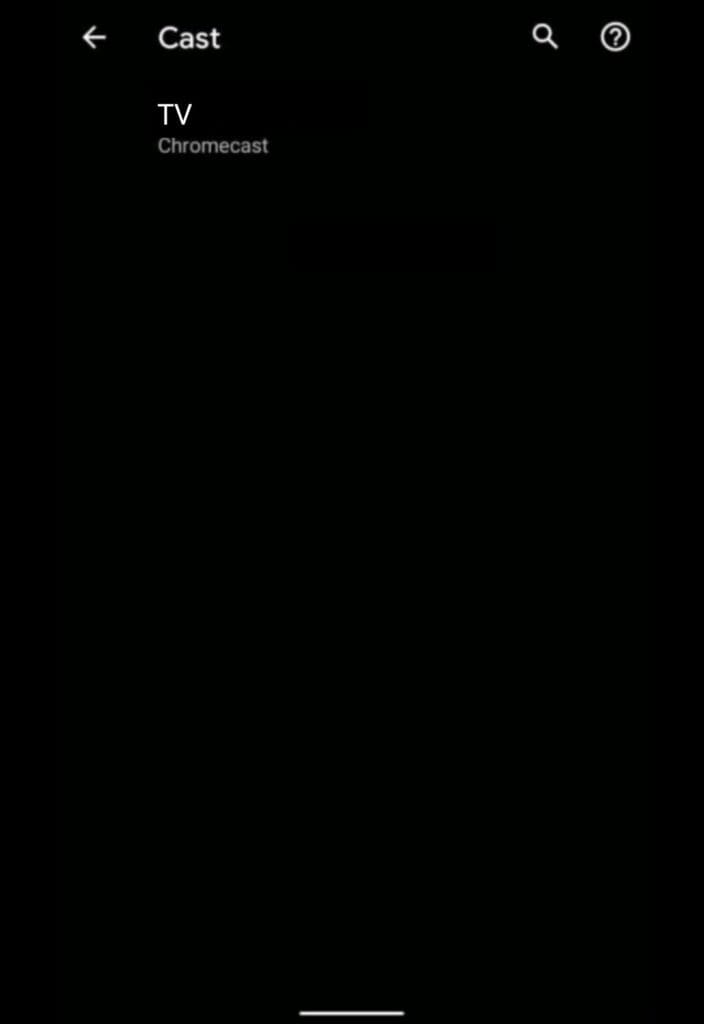
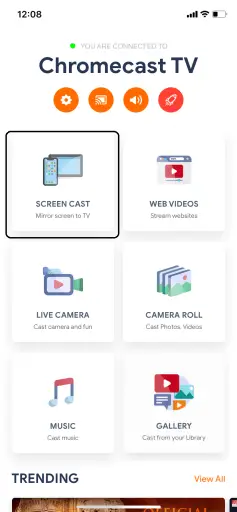

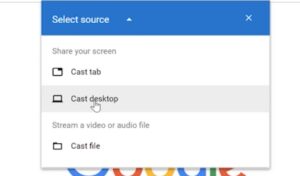
Hi there, I appreciate the article.
I am trying to cast a Zoom meeting from my Samsung 7 Android phone to my TV via Chromecast. This connection works great for casting YouTube videos.
However, I cannot follow the instructions in your first step above for android phones because they do not match my options. There is no Cast icon in the notification panel. There is nothing in the settings called the Connected Devices tab. There is also nothing in the settings called the screen sharing option. I also tried using the search line at the top of the settings display for all of these terms.
HELP! Thanks.
Tried to zoom meeting over chromecast. Audio wouldn’t work throught the TV but did play from the phone. So I tried to play the audio from the phone through a bluetooth speaker. The phone wouldn’t connect to the bluetooth to the speaker. This not a normal occurrence. All I can think is that the audio was directed to chromecast and not free to channel to bluetooth.
I’ve had the same problem in the past where the sound doesn’t work when casting my screen. Try switching the hdmi cable from hdmi 2 to hdmi 1 (or vice versa) to see if it fixes the sound problem. You can also try rebooting your router which sometimes will fix the problem.
You have to pay to get audio from an iPad.
I manage to cast zoom video from my android device to chromecast but the audio still comes out of the andoid device
i do have the same audio problem
i have a mac book air which does not have a hdmi port
i cast the zoom meeting with chome to my tv Samsung.
it works for the iscreen but not the audio. the sound comes out of the mac not the Samsung
whay should i do?
Same problem for me (Xiaomi poco x3 nfc) . Audio only comes out the smartphone. Using YouTube, everything works fine.
I have followed the instructions as given above, but I cannot cast from my desktop Zoom app to the TV. I have Windows 10 installed on my laptop and am using the Chrome browser. I can cast the browser to the TV screen including different tags, but I can not cast the desktop and Zoom screen. (I do have a chromecast device; the round one) Why is this?
I have followed the instructions as given above, but I cannot cast from my desktop Zoom app to the TV. I have Windows 10 installed on my laptop and am using the Chrome browser. I can cast the browser to the TV screen including different tags, but I can not cast the desktop and Zoom screen. (I do have a chromecast device; )
I had to set the cast from desktop 1st (& subsequently unlock via my Mac Air settings), close & restart Google Chrome, & then try casting again before I was able to get the process to work. Thanks!
Thank you for your instructions! I can see the video of my Zoom by screencasting my desktop from my Mac but there’s no audio at all. Neither Zoom nor Mac audio settings recognize Chromecast nor the Samsung screen I’m chromecasting to. 🙁
To complicated it needs a internal button to access chromecast as this set up does not work
I found this error. Its because in the instructions above there is critical information missing. The critical point (for casting any other software than you browser, including your Zoom), is, you have to be disconnected from your TV when you select Cast from desktop. Once you have selected Cast from desktop, THEN you have to connect to your TV. Then you can cast any displayed App.
When I cast my desktop in chrome the can be heard on both my laptop and the TV with a slight delay. The audio seems tied to the laptop volume. How do I get the audio of my zoom meeting to play only on the TV, not the device I’m casting from?